آموزش ها، خدمات از راه دور، نرم افزار
Rufus نرم افزار ساخت فلش بوتیبل | نصب ویندوز با فلش USB
Rufus نرم افزار ساخت فلش مموری بوتیبل
یک فلش بوتیبل ویندوز بسازید.Rufus یک نرم افزار کاربردی برای ساخت درایو Bootable (قابل بوت) است که معمولا از طریق حافظه های قابل حمل مانند USB Flash و هارد اکسترنال،برای نصب کردن ویندوز بر روی هر کامپیوتر، مورد استفاده قرار می گیرد. این نرم افزار سرعت بسیار خوبی دارد و به راحتی می توانید فلش بوتیبل ویندوز و حتی فلش بوتیبل آنتی ویروس را بسازید.در ادامه این مقاله مراحل نصب و نحوه کار با برنامه روفوس را به شما آموزش می دهیم.هم اکنون می توانید نرم افزار Rufus را از سایت اکسیر علم دانلود کنید. اگر در هنگام استفاده از نرم افزار Rufus به مشکلی برخوردید از تیم پشتیبانی ما درخواست پشتیبانی کنید. اکسیر علم جایی است که می توانید دانش و مهارت خود را افزایش دهید و به درآمد برسید.پس تا انتهای این مقاله با خدمات کامپیوتری اکسیر علم همراه باشید.
تاریخ انتشار ۱۴۰۰/۰۴/۲۹ – 20-07-2021
تاریخ به روز رسانی ۱۴۰۱/۱۰/۲۶ – 16-01-2023
📖 فهرست مطالب
- دانلود نرم افزار Rufus
- معرفی نرم افزار روفوس
- قابلیت نرم افزار روفوس
- راهنمای نصب Rufus
- آموزش کار با نرم افزار روفوس
- خدمات پشتیبانی Rufus
- نتیجه گیری
- سئوالات متداول درباره نرم افزار rufus

دانلود نرم افزار روفوس

برای دانلود نرم افزار Rufus کافی است بر روی لینک دانلود، کلیک کنید و از طریق لینک دایرکت مستقیم، نرم افزار را دانلود کنید.برای نصب نرم افزار و راهنمای استفاده از برنامه روفوس؛ با ما در ادامه این مقاله همراه باشید.
دانلود نسخه جدید برنامه Rufus.3.21.1949 حجم فایل 1MB
دانلود نرم افزار روفوس نسخه قدیمی Rufus.3.14.1788.rar حجم فایل 1MB
معرفی نرم افزار روفوس

Rufus نرم افزاری است که برای ساخت درایو bootable استفاده می شود. با استفاده از این نرم افزار می توانید با سرعت بسیار بالا بر روی حافظه های قابل حمل ،درایو راه انداز ویندوز بسازید و بر روی هر کامپیوتری ویندوز نصب کنید.نرم افزار Rufus حجم کمی دارد و به شما این امکان را می دهد تا بتوانید فلش USB bootable بسازید.از قابلیت های Rufus پشتیبانی از زبان شیرین فارسی، محیط کاربری خوب و پیشرفته، سرعت بالا در اجرای عملیات، پشتیبانی از فرمت ISO، سرعت بالا نسبت به نرم افزار های مشابه مانند UNetbootin, Universal USB Installer یا Windows 7 USB download tool از ویژگی های خوب این برنامه است.از دیگر قابلیت نرم افزار Rufus،ساخت بوتیبل ویندوز live و بوتیبل آنتی ویروس را می توان اشاره کرد.
قابلیت های نرم افزار

- محیط کاربری خوب و دارای امکانات پیشرفته
- امکان ساخت فلش مموری و هارد اکسترنال قابل بوت (Bootable) برای نصب ویندوز
- پشتیبانی از فرمت ISO
- نصب ویندوز از طریق فلش بر روی هر کامپیوتر
- ساخت درایو بوتیبل ویندوز و آنتی ویروس
- ساخت بوتیبل ویندوز لایو
- حجم بسیار کم
- سرعت بالا در اجرای عملیات
- قابلیت فرمت درایو فلش به حالت های مختلف
- پشتیبانی از قابلیت بوت UEFI و پارتیشن GPT
- پشتیبانی از زبان های مختلف و زبان شیرین فارسی
- قابلیت ساخت ویندوز بوتیبل از تمامی نسخه های سیستم عامل ویندوز
- پشتیبانی از فرمت های FAT/FAT32/NTFS/UDF/exFAT/ReFS
- پشتیبانی از پارتیشن MBR و GPT
- امکان دانلود نسخه های ویندوز با فرمت ISO
- امکان اجرا شدن برنامه بر روی تمامی نسخه های ویندوز
- برنامه رایگان می باشد.
- امکان تنظیم مدل پارتیشن بندی
- رفع خطاها در نسخه های قدیمی
راهنمای نصب روفوس
ابتدا نرم افزار Rufus را از حالت فشرده خارج کنید.سپس فایل Rufus.exe را اجرا کنید.این نرم افزار رایگان بوده و نیازی به نصب و رجیستر شدن ندارد.اگر امنیت آنتی ویروس شما در هنگام اجرای نرم افزار Rufus ،حساسیت بالایی نشان می دهد و مانع اجرای نرم افزار می شود برای مدت کوتاهی آنتی ویروس خود را غیر فعال کنید.
آموزش کار با نرم افزار روفوس

ابتدا از دیسک ویندوز خود با استفاده از نرم افزار ایمج گیری نرو و همچنین نرم افزار ایمج گیری اولترا ایزو با فرمت ISO کپی بگیرید.سپس نرم افزار Rufus را در ویندوز اجرا کنید.از بخش Device فلش USB خود را انتخاب کنید.در بخش Boot selection بر روی دکمه Select کلیک کنید و فایل ISO ویندوز را که قابلیت بوتیبل دارد را در مسیر دایرکتوری درایو پیدا کرده و انتخاب کنید تا فایل ISO وارد برنامه Rufus شود.
تنظیمات پارتیشن و فرمت

در بخش Partition Scheme and Target System باید نوع پارتیشنی که در فلش USB ساخته می شود را از بین دو حالت GPT و MBR انتخاب کرده و همچنین نوع بایوس سیستمی که می خواهید ویندوز و لینوکس را در آن نصب شود را انتخاب کنید.دقت کنید که اگر نوع پارتیشن هارد دیسکی که می خواهید سیستم عامل ویندوز را نصب کنید، از نوع GPT است، پس فلش مموری هم باید از نوع GPT باشد. پارتیشن GPT نسبت به پارتیشن MBR امکانات بیشتری دارد و همچنین محدودیت پارتیشن MBR را ندارد.در پارتیشن MBR در یک هارد نمی توانید بیش از 4 پارتیشن بسازید.و از دیگر محدودیت پارتیشن MBR این است که از هارد های بالاتر از 2 ترابایت استفاده نمی شود.برای هارد های بالای 2 ترابایت از پارتیشن GPT باید استفاده کنید.
انتخاب نوع بایوس در نرم افزار روفوس
نوع بایوس را با توجه به بایوس سیستم خود انتخاب کنید بایوس UEFI یک نوع بایوس جدید بوده و در کامپیوتر های نسل جدید استفاده می شود.
تفاوت BIOS و UEFI

در BIOS _بایوس رابط کاربری متنی است و همه چیز به حالت متن نمایش داده می شود و شما نمی توانید با ماوس کار کنید.اما در UEFI رابط کاربری گرافیکی بوده و کار در محیط گرافیکی بسیار آسان تر است.در محیط UEFI می توانید با استفاده از ماوس و کیبورد تغییراتی را در سیستم اعمال کنید.فقط مواظب باشید تا تنظیمات مهم را دستکاری نکنید.معمولا تنظیمات بایوس و UEFI در مادربرد های مختلف، متفاوت است.
– MBR Partition Scheme for UEFI :برای پاریتیشن هایی که از نوع MBR هستند و درارای بایوس UEFI می باشند
– GPT Partition Scheme for UEFI : برای پارتیشن هایی که از نوع GPT هستند و کامپیوتری که دارای بایوس UEFI می باشند.
نحوه تشخص پارتیشن MBR یا GPT هارد دیسک و فلش USB در ویندوز

برای اینکه بتوانید نوع پارتیشن GPT یا MBR دستگاه ذخیره ساز خود را بررسی کنید از دور روش می تونید استفاده کنید.روش اول از طریق دستور diskpart در پنجره Run ویندوز می تواند به شما در تشخصی نوع پارتیشن کمک کند.در روش دوم از طریق ابزار Disk Management ویندوز می توانید نوع پارتیشن هارد دیسک و فلش USB را بررسی کنید.هر دو روش را در ادامه توضیح می دهیم.
روش اول مشاهده نوع پارتیشن هارد دیسک از طریق دستور CMD

با فشردن کلید ترکیبی Windows + R پنجره Run ویندوز را باز کنید.در بخش run ویندوز دستور diskpart را تایپ کنید و بر روی دکمه OK کلیک کنید. در پنجره diskpart دستور list disk را تایپ و دکمه Enter را فشار دهید تا لیست پارتیشن دیسک شما نمایش داده شود.اگر هارد دیسک شما از نوع GPT باشد در لیست ستون GPT، علامت “*” ظاهر می شود.
روش دوم: بررسی نوع پارتیشن هارد دیسک با ابزار Disk Management ویندوز

بر روی آیکن ThisPC در ویندوز 10 راست کلیک کرده و گزینه manage را انتخاب کرده و وارد بخش Disk Management شوید. مسیر دیگر از طریق control panel وارد بخش Administrative tools شده و بر روی Computer Management کلیک کنید یا دستور compmgmt.msc را در پنجره Run ویندوز تایپ کنید تا پنجره Computer Management ظاهر شود و بعد بخشDisk Management بروید.حتی می توانید با فشردن کلید ترکیبی Windows + R پنجره Run ویندوز را باز کنید و دستور diskmgmt.msc را تایپ کنید تا پنجره Disk Management باز شود.سپس بر روی هارد دیسک و یا فلش USB خود راست کلیک کرده و گزینه properties را انتخاب کنید و به سربرگ Volumes رفته و در قسمت partition style نوع پارتیشین را مشاهده کنید.
تبدیل فرمت فلش USB

در مرحله بعدی نوع فرمت فایل سیستم مورد نظر را برای فلش مموری انتخاب کنید.
حال باید فرمت فایل سیستم فلش را در قسمت Format Option بر روی FAT 32 و یا NTFS قرار دهید. توجه داشته باشید که اگر حجم پرونده شما بیشتر از 4 گیگ است باید از فرمت NTFS استفاده کنید.سپس در همین بخش می توانید Cluster Size را در حالت Default قرار داده و در کادر New Volume Label،نامی را برای فلش مموری وارد کنید.در بخش Advance Format Option تنظیمات پیشرفته فرمت وجود دارد که به شرح زیر می باشد.
- Quick Format: با فعال کردن این گزینه فلش مموری شما سریع فرمت می شود. بهتر است این گزینه رافعال نکنید تا فلش شما به طور کامل فرمت شود که مرحله فرمت آن طولانی می باشد.
- Create Extended Label and Icon Files: با فعال کردن این گزینه آیکن و نامی برای فلش مموری شما قرار خواهد گرفت.
- Check Device for Bad Blocks: با فعال کردن این گزینه فلش مموری شما به طور کامل برای تعمیر سکتور های آسیت دید بررسی می شود. تعداد دفعات Check کردن را نیز در کادر مقابل می توانید تعیین کنید.
- Create a Bootable Disk Using: این گزینه در نسخه های قدیمی Rufus بوده و با فعال کرده این گزینه نوع ایمیج را مشخص کرده و وارد برنامه Rufus می کنید.
در مرحله آخر ،پس از انتخاب گزینه های صحیح بر روی دکمه Start کلیک کنید تا مراحل ساخت فلش مموری بوتیبل آغاز شود.
توجه: بهتر است از فلش USB با ظرفیت حداقل 8 گیگ برای بوتیبل ویندوز استفاده کنید.
آموزش فرمت کردن فلش مموری با استفاده از نرم افزار Rufus

در صورتی که می خواهید فلش مموری خود را با استفاده از نرم افزار Rufus فرمت کنید،ابتدا فرمت مورد نظر خود را از بخش File System انتخاب کنید.سپس از طریق بخش Quick Format می توانید فلش را سریع فرمت کنید اما می توانید این بخش را فعال نکنید تا به طور کامل و دقیق فرمت شود.در نسخه قدیمی Rufus تیک گزینه Create a Bootable Disk Using را غیر فعال کنید.در مرحله بعدی بر روی دکمه Start کلیک کنید تا فلش شما فرمت شود.
نحوه ساخت فلش بوتیبل برای نصب ویندوز 11، 10، 8.1، 7 با برنامه Rufus

برای ساخت فلش قابل بوت برای نصب ویندوز، ابتدا باید فایل ISO ویندوز را وارد برنامه Rufus کنیم.در صورتی که نسخه ISO ویندوز را ندارید، با استفاده از برنامه UltraISO و PowerISO می توانید از CD ویندوز، یک فایل با فرمت ISO ایجاد کنید.سپس برنامه Rufus را اجرا کنید.حالا یک USB با فضای حداقل 8 گیگ را به سیستم خود وصل کنید.در بخش Device از لیست کشویی، فلش USB خود را انتخاب کنید. در بخش Boot selection بر روی دکمه Select کلیک کنید و فایل ISO ویندوز را در مسیر دایرکتوری درایو پیدا کرده و انتخاب کنید تا فایل ISO وارد برنامه Rufus شود.
در بخش Partition Scheme and Target System باید نوع پارتیشنی که در فلش USB ساخته می شود را از بین دو حالت GPT و MBR انتخاب کرده و همچنین نوع بایوس سیستمی که می خواهید ویندوز یا لینوکس را در آن نصب شود را انتخاب کنید.دقت کنید که اگر پارتیشن هارد دیسکی که می خواهید سیستم عامل ویندوز را نصب کنید از نوع پارتیشن GPT است؛ پس پارتیشن فلش مموری هم باید از نوع GPT باشد.
در مرحله بعد به بخش Format option (نوع فرمت) بروید و در کادر Volume label نامی را برای درایو قابل بوت تایپ کنید.در بخش File system (سیستم فایل) فرمت فایل NTFS را انتخاب کنید.اگر می خواهید فلش شما به طور اساسی فرمت شود پس حتما تیک گزینه Quick Format (فرمت سریع) را بردارید. گزینه های بعدی را در حالت پیش فرض بگذارید و حالا بر روی دکمه Start کلیک کنید تا مراحل ساخت فلش بوتیل ویندوز آغاز شود.پس از اتمام فرایند، فلش بوتیبل ویندوز آماده شده و می توانید از طریق فلش USB، ویندوز را روی سیستم خود نصب کنید.
دانلود ISO ویندوز 11، 10، 8.1، 7 با برنامه Rufus

اگر می خواهید ویندوز را به شیوه امن و قابل اعتماد نصب کنید، باید به دنبال یک فایل ISO واقعی ویندوز باشید که می توانید با کمک Rufus آن را ایجاد کنید.در نسخه برنامه rufus گزینه Download قرار دارد که می توانید نسخه های ویندوز را با فرمت ISO دانلود کنید.برای انجام این کار ابتدا برنامه Rufus را اجرا کنید.سپس بر روی دکمه تنظیمات کلیک کنید.در پنجره تنظیمات از منو کشویی بخش Check for updates (بررسی به روز رسانی ها) گزینه Daily(روزانه) را انتخاب کنید.حالا روی دکمه Close کلیک کنید.سپس دستگاه درایو فلش USB را از لیست انتخاب کنید.در قسمت Boot selection (انتخاب بوت) از لیست کشویی گزینه Download (دانلود) را انتخاب کنید.حالا باید روی دکمه Download کلیک کنید.در پنجره بعدی باید نسخه ویندوز را انتخاب کنید و بر روی Continue کلیک کنید.
انتخاب نسخه ویندوز در برنامه rufus
در مرحله بعد از لیست کشویی بخش Edition گزینه Windows 10 Home/Pro/Edu را انتخاب کنید.و بعد بر روی Continue کلیک کنید.در مرحله بعد باید زبان را انتخاب کنید و در بخش Architecture می توانید گزینه 32 بیتی یا 64 بیتی را انتخاب کنید.برای اینکه بررسی کنید که ویندوز شما 32 بیتی است یا 64 بیتی، ابتدا کلید میانبر Win + I را از صفحه کلید کیبورد فشار دهید تا پنجره windows setting برای شما ظاهر شود سپس بر روی System کلیک کنید و از پنل سمت چپ بر روی About کلکی کنی و System type را پیدا کنید و بررسی کنید که ویندوز شما 32 بیتی است یا 64 بیتی است.پس از تعیین نوع سیستم عامل بر روی دکمه Download (دانلود) کلیک کنید.در مرحله بعد پوشه ای را برای ذخیره فایل ISO ویندوز تعیین کنید و بعد بر روی دکمه Save کلیک کنید.
حالا به صفحه اصلی برنامه Rufus بروید و در بخش Image option گزینه Standard Windows installation را انتخاب کنید.در بخش Partition scheme گزینه نوع پارتیشن ویندوز GPT یا MBR را انتخاب کنید.در بخش Target system نوع بایوس سیستم BIOS یا UEFI را انتخاب کنید.در قسمت Volume label نامی را برای درایو قابل بوت تایپ کنید. به عنوان مثال “Windows 11 USB” را وارد کنید.سپس روی Show advanced format options کلیک کنید و تیک گزینه Quick format و Create extended label and icon files را فعال کنید و بعد بر روی Start کلیک کنید تا نسخه ویندوز ISO با برنامه Rufus دانلود شود.پس از تهیه نسخه ISO ویندوز می توانید فلش خود را بوتیبل کنید و بر روی سیستم مورد نظر خود، ویندوز نصب کنید.
آیا از مقاله آموزشی ما لذت بردید؟
اگر چنین است، برای حمایت از ما عضو سایت شوید و شبکه های اجتماعی ما را دنبال کنید.در کانال یوتیوب، آپارات و اینستاگرام اکسیر علم، در مورد نکات فنی ویندوز، نحوه کار با برنامه های کاربردی را آموزش می دهیم.همچنین خدمات پشتیبانی را برای عیبیابی و رفع مشکلات ویندوز و نرم افزاری، پوشش می دهیم. برای عضویت در شبکه های اجتماعی ما، بر روی شبکه های مجازی زیر کلیک کنید.
شبکه های اجتماعی اکسیر علم
خدمات پشتیبانی Rufus (هلپ دسک)

سایت اکسیر علم خدمات پشتیبانی نرم افزار Rufus را ارائه می دهد.اگر در هنگام نصب و راه اندازی نرم افزار Rufus، دچار مشکل شده اید.می توانید از خدمات پشتیبانی تیم ما استفاده کنید. کارشناس ما از طریق برنامه انی دسک به سیستم شما متصل شده و مشکل را از راه دور رفع می کند.برای تهیه برنامه ریموت دسکتاپ انی دسک بر روی دانلود برنامه انی دسک کلیک کنید.اگر تمایل دارید که مشکلات نرم افزاری شما در کوتاه ترین زمان رفع شود به خدمات پشتیبانی کامپیوتر و لپ تاپ مراجعه کرده و فرم درخواست پشتیبانی را پر کنید تا کارشناس ما با شما تماس گرفته و مشکل را برطرف کند.
خدمات پشتیبانی رایگان نیست و می بایست هزینه پشتیبانی توسط مشتری پرداخت شود.خدمات ما با 1 ماه گارانتی همراه هست.این فرصت خوب را از دست ندهید.
نتیجه گیری
برای اینکه از طریق فلش USB بتوانید بر روی هر سیستم ویندوز نصب کنید؛ به برنامه ای نیاز دارید که فلش USB شما را به فلش قابل بوت برای نصب ویندوز تبدیل کند.برنامه Rufus به شما کمک می کند که به راحتی فلش بوتیبل ویندوز بسازید و بر روی سیستم مورد نظر، ویندوز نصب کنید.معمولا برای ساخت فلش بوتیبل ویندوز به فضای 8 گیگ نیاز خواهید داشت.اگر تا کنون از برنامه Rufus برای ساخت فلش بوتیبل استفاده نکرده اید، پیشنهاد می کنم که برنامه روفوس را از سایت اکسیر علم دانلود و نصب کنید.سپس طبق آموزش ما پیش بروید.
نظر شما در مورد برنامه Rufus چیست؟ آیا از این برنامه برای ساخت فلش قابل بوت برای نصب ویندوز، استفاده کرده اید؟ لطفا تجربه خود را در قسمت نظرات با ما به اشتراک بگذارید.
سئوالات متداول درباره برنامه Rufus
بله، تاکنون گزارشی مبنی بر جاسوسی بودن برنامه Rufus منتشر نشده است.
بله؛ این برنامه رایگان است و در ویندوز به راحتی قابل اجرا می باشد.
با برنامه Rufus، PowerISO، UltraISO می توانید فلش بوتیبل ویندوز بسازید.
برنامه قابل حمل به برنامه ای گفته می شود که نیازی به نصب در ویندوز ندارد و به شما این امکان را می دهد که تنظیمات خود را هنگام جابجایی از یک رایانه به رایانه دیگر حفظ کنید.نسخه قابل حمل به کاربر این امکان را می دهد که یک برنامه را روی چند رایانه اجرا کند به طوری که تنظیمات آنها در هنگام کار کردن حفظ شود.اما برای استفاده از نسخه معمولی برنامه، باید آن را در ویندوز نصب کنید.
خیر، شما می توانید برنامه روفوس را به طور رایگان دانلود کنید و بر روی سیستم نصب کنید.
زبان هایی که برنامه Rufus پشتیبانی می کند:
برنامه روفوس از اکثر زبان های دنیا و زبان شیرین فارسی پشتیبانی می کند.
برای ساخت فلش بوتیبل به فضای بیشتر از 4 گیگ نیاز خواهید داشت. فلش USB با فضای 8 گیگ برای ساخت فلش بوتیبل ویندوز 10 و 11 مناسب است.
نحوه شناسایی فلش USB در برنامه Rufus
ابتدا سلامت فلش USB خود را بررسی کنید.اگر فلش USB را به سیستم خود وصل کردید و در برنامه Rufus شناسایی نشد حتما سعی کنید تیک گزینه List fixed (non flash) یا unpartitioned USB disk در (نسخه v1.3.4 یا نسخه قبلی) و گزینه List USB Hard Drives (در نسخه v1.4.0یا بالاتر) را در بخش Hide Advanced drive properties (گزینه های پیشرفته) بررسی و فعال کنید.حتی می توانید با کلید میانبر Alt + F برای شناسایی فلش USB در برنامه Rufus استفاد کنید.
در برنامه Rufus می توانید در بخش Boot selection (انتخاب بوت)، از لیست کشویی گزینه Non bootable را انتخاب کنید.سپس می توانید فرمت سیستم فایل خود را روی NTFS یا FAT32 قرار دهید و بعد فلش USB خود را فرمت کنید تا فلش USB به درایو غیر قابل بوت بازگردد.
قبل از فرمت درایو برنامه Rufus به شما هشدار می دهد که آیا واقعا تصمیم دارید این کار را انجام دهید؟ اگر تایید کنید، تمامی فایل های موجود در فلش USB شما برای انجام مراحل بوتیبل ویندوز پاک خواهد شد و غیر قابل بازیابی است.پس قبل از اینکه فلش USB خود را به فلش بوتیبل ویندوز تبدیل کنید باید از اطلاعات خود کپی یا بکاپ بگیرید.پس در نتیجه احتمال خیلی کمی برای بازیابی اطلاعات قبلی فلش شما وجود دارد. اگر واقعاً اصرار دارید که اطلاعات فلش خود را بازیابی کنید می توانید از آموزش بازیابی اطلاعات فلش و هارد دیسک که در سایت اکسیر علم آموزش داده ایم، استفاده کنید.
نحوه ساخت فلش بوتیبل با Rufus
برای ساخت فلش بوتیبل برای نصب ویندوز، ابتدا باید فایل ISO ویندوز را تهیه کنید.سپس فایل ISO ویندوز را وارد برنامه Rufus کنید.بعد نوع پارتیش سیستم و نوع بایوس سیستم را مشخص کنید و بعد بر روی دکمه Start کلیک کنید تا مراحل ساخت فلش بوتیل ویندوز آغاز شود.پس از اتمام فرایند، فلش بوتیبل ویندوز آماده شده و می توانید از طریق فلشUSB بوتیبل ویندوز، روی هر سیستمی ویندوز نصب کنید.
نحوه تشخیص GPT و MBR بودن هارد دیسک و فلش USB
روش اول
با فشردن کلید ترکیبی Windows + R پنجره Run ویندوز را باز کنید و دستور diskpart را تایپ کنید.در پنجره diskpart دستور list disk را تایپ و دکمه Enter را فشار دهید تا لیست پارتیشن دیسک شما ظاهر شود. اگر هارد دیسک شما از نوع GPT باشد در لیست ستون GPT، علامت “*” نشان داده می شود.
روش دوم
ابتدا با فشردن کلید ترکیبی Windows + R پنجره Run ویندوز را باز کنید و دستور diskmgmt.msc را تایپ کنید و دکمه Enter را فشار دهید تا پنجره Disk Management باز شود.سپس بر روی هارد دیسک و یا فلش USB خود راست کلیک کرده و گزینه properties را انتخاب کنید و به زبانه Volumes رفته و در قسمت partition style نوع پارتیشین را مشاهده خواهید کرد.
نوشته های جدید
- آداپتور شبکه | نحوه پیدا کردن آداپتور فعال شبکه | آموزش شبکهچگونه بفهمیم کدام آداپتور شبکه به اینترنت متصل است؟ آیا نمی توانید اتصال شبکه فعال خود را در ویندوز پیدا کنید؟نگران نباشید! در این مقاله نحوه پیدا کردن آداپتور شبکه فعال در ویندوز را یاد خواهید گرفت.بیشتر بدانید…
- بهینه سازی حجم ویدیو بدون افت کیفیت با برنامه Adobe Media Encoderآیا حجم ویدیو شما بسیار زیاد است؟ آیا می خواهید حجم ویدیو خود را بهینه کنید؟چگونه می توان حجم ویدیو را بهینه کرد؟ با چه برنامه ای می توان حجم ویدیو را کاهش داد؟ در این مقاله آموزشی به شما آموزش می دهیم که بدون افت کیفت، حجم ویدیو خود را کاهش دهید و فرمت ویدیو خود را به فرمت دلخواه تغییر دهید. بیشتر بدانید…
- حل مشکل اتصال شبکه و Wi-Fi در ویندوز با 24 روش کاربردیچگونه مشکل اتصال به شبکه و Wi-Fi را در ویندوز حل کنم؟ آیا آداپتور شبکه یا Wi-Fi در ویندوز شما کار نمی کند؟ ممکن است عوامل مختلفی باعث بروز خطا در هنگام اتصال آداپتور شبکه و Wi-Fi در ویندوز شود.در این مقاله روش هایی را برای حل مشکل اتصال شبکه را به شما آموزش می دهیم تا بتوانید به اینترنت دسترسی داشته باشید.بیشتر بدانید…
- حل مشکل قطع شدن صدا در ویندوز | 20 راهکار برای رفع قطعی صدای ویندوزچگونه مشکل قطعی صدای ویندوز را حل کنم؟ دلایل مختلفی باعث قطع شدن صدای ویندوز می شود.در این مقاله 20 راه حل برای رفع مشکل قطع شدن صدای ویندوز را آموزش داده ایم.بیشتر بدانید…
- پیدا کردن خدمات کامپیوتری مطمئن | چگونه خدمات کامپیوتر خوب پیدا کنم؟چگونه به خدمات کامپیوتر اعتماد کنیم؟ همان طور که می دانید، هر خدمات کامپیوتری قابل اعتماد نیست.تو این پست آموزشی یاد میگیری که به چه خدمات کامپیوتری باید اعتماد کنی و با ویژگی های خوب یک کارشناس کامپیوتر آشنا خواهید شد.بیشتر بدانید.

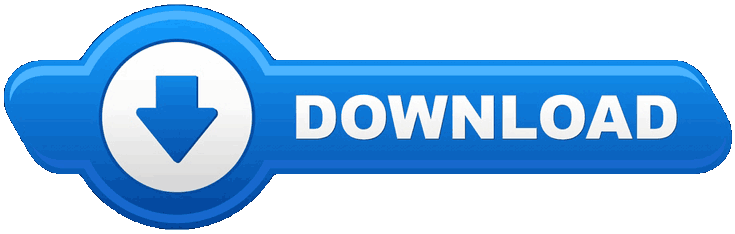









سلام مقاله آموزش برنامه rufus سایت اکسیر علم عالی بود.
ممنون از لینک دانلود rufus
ممنون از مقاله آموزش برنامه rufus
سلام خسته نباشید.
برنامه Rufus من مشکلی براش پیش اومده و اصلا کار نمیکنه.میشه راهنمایی کنید.
برای رفع مشکل برنامه رفوس به صفحه خدمات هلپ دسک مراجعه کنید و از طریق کارشناس کامپیوتر مشکل را رفع کنید.