زوم ویدیو در برنامه After Effects با 3 روش | سه روش زوم ویدیو در افتر افکتس
485,000 تومان
تو این محصول آموزشی سه روش بزرگنمایی_zoom را در برنامه After Effects یاد خواهید گرفت.به کمک این محصول آموزشی روی هر قسمتی از ویدیو عمل بزرگنمایی را به آسونی انجام بده.همین الان این محصول آموزشی را سفارش بده و نحوه زوم ویدیو و نکات آموزشی را یاد بگیر.
محصول آموزشی سه روش زوم کردن روی ویدیو با برنامه After Effects
چگونه با برنامه افتر افکتس روی ویدیو زوم کنیم؟ چگونه جلوه بزرگنمایی را در قسمت هایی از ویدیو اضافه کنیم؟
گاهی اوقات تصمیم داریم که جلوه زوم را در ویدیو اضافه کنیم تا سوژه را واضح تر نمایش بدیم.به عنوان مثال در ویدیو های آموزشی یا در فیلم های سینمایی برای اینکه نوشته ها خوانا تر نمایش داده شود و یا تصاویر با وضوح بیشتر به مخاطب نشان داده شود از ویژگی zoom (بزرگنمایی) استفاده می کنیم.همانطور که می دانید بزرگنمایی یا زوم در ویدیو ها به عنوان ابزاری مهم و کاربردی است.اما چگونه می توانیم در ویدیو جلوه زوم را اضافه کنیم؟ با چه برنامه ای می تونیم روی ویدیو ویژگی زوم را اضافه کنیم؟

ویدیو آموزش zoom در افتر افکتس
در برنامه افتر افکتس با استفاده از ابزار دوربین می توانید بر روی ویدیو ها زوم کنید.این ابزار ویژگی ها و قابلیت هایی دارد که به راحتی می توانید روی ویدیو عمل بزرگنمایی را انجام دهید.اما برای اینکه روی قسمت هایی ویدیو با ابزار دوربین بتونیم عمل زوم را انجام دهیم نیاز به آموزش داریم.بدون آموزش نمی توانیم از ابزار دوربین در برنامه افتر افکت استفاده کنیم.چون برای استفاده از ابزار دوربین باید نکاتی را بدانیم و سپس طریقه استفاده از ابزار دوربین را یاد بگیریم. آن وقت می توانیم عمل بزرگنمایی را روی ویدیو ها انجام دهیم.در این دوره آموزشی به شما یاد می دهیم که چگونه با برنامه روی ویدیو زوم ایجاد کنید.

برای کسب اطلاعات بیشتر بر روی مقاله بزرگنمایی زوم در افتر افکت کلیک کنید.
برای رندر کردن ویدیو بدون پس زمینه،روی لینک آموزش رندر بدون پس زمینه کلیک کنید.
سرفصل دوره
1-مقدمه استفاده از ابزار دوربین در برنامه افتر افکتس
2-روش اول زوم کردن ویدیو با ابزار دوربین
3-طریقه استفاده از ابزار دوربین در افتر افکت
4-روش دوم زوم کردن ویدیو به کمک ابزار دوربین و ماوس
3- روش سوم زوم کردن ویدیو به کمک ابزار دوربین و لایه خالی
پیش نمایش ویدیو سه روش زوم روی ویدیو در افتر افکت

سه روش زوم ویدیو در افتر افکتس
ما در این محصول آموزشی سه روش زوم در برنامه افتر افکتس را به شما یاد می دهیم؛ که چگونه بتوانید با ابزار دوربین کار کنید و عمل زوم را روی قسمت های ویدیو انجام دهید.در ادامه با این سه روش به طور مختصر آشنا خواهید شد.
روش اول زوم ویدیو در برنامه After Effects
در روش اول با استفاده از ابزار Cameraبا ویژگی zoom می توانید روی ویدیو خود زوم کنید. اما ابزار دوربین در حالت پیش فرض،عمل زوم ویدیو را به صورت مستقیم انجام می دهد. ولی ما می خواهیم عمل بزرگنمایی در هر قسمت از ویدیو به طور دلخواه انجام شود. مثلا گوشه های ویدیو یا قسمت پایینی یا قسمت بالایی ویدیو بتونیم زوم کنیم.پس به راهکاری نیاز داریم که بتونیم عمل بزرگنمایی روی ویدیو را به حالت سفارشی انجام دهیم. در روش اول به طور کامل عمل بزرگنمایی را توضیح داده ایم که به راحتی می توانید روی ویدیو زوم کنید.علاوه بر بزرگنمایی ویدیو، طریقه کوچک نمایی ویدیو هم آموزش داده شده که هر دو عمل را بر روی قسمت های ویدیو انجام دهید.
روش دوم زوم ویدیو در برنامه After Effects
در این روش ابتدا ابزار دوربین را به پروژه خود اضافه کنید.پس از اضافه کردن دوربین، باید صفحه نمایش را روی دو حالت نمایش قرار دهید تا بتوانید دوربین را با ماوس حول محور بردار X و Y تغییر جهت داده و عمل بزرگنمایی را روی ویدیو انجام دهیم.در این روش حرکت دوربین از طریق ماوس در بردار X و Y انجام می شود و به راحتی هر قسمتی از ویدیو را می توانید بزرگنمایی کنید.اما در این روش نکاتی هم وجود دارد تا بتوانید زوم خوبی را روی ویدیو انجام دهید. علاوه بر بزرگنمایی ویدیو، طریقه کوچک نمایی ویدیو هم آموزش داده شده که هر دو عمل را بر روی قسمت های ویدیو انجام دهید.
روش سوم بزرگنمایی ویدیو
در این روش ابزار دوربین را به پروژه خود اضافه کنید.سپس مدیریت و کنترل لایه دوربین را به لایه خالی، واگذار کنید. لایه خالی به عنوان یک نوع کنترل کننده سایر لایه ها عمل می کند و در هنگام رندر ویدیو، قابل رویت نیست و دیگر لایه ها به آن وصل می شوند.به کمک لایه خالی شما می توانید عمل زوم را روی ویدیو اعمال کنید.اما در هنگام استفاده از این روش باید نکاتی را رعایت کنید تا عمل بزرگنمایی در قسمت های ویدیو به خوبی انجام شود.چون کنترل لایه دوربین به لایه خالی واگذار می شود و باید پیوندی بین لایه دوربین و لایه خالی انجام شود و بعد عمل زوم اتفاق بیافتد. علاوه بر بزرگنمایی ویدیو، طریقه کوچک نمایی ویدیو هم آموزش داده شده که هر دو عمل را بر روی قسمت های ویدیو انجام دهید.
با استفاده از سه روش بالا، شما می توانید به راحتی عمل zoom روی ویدیو را در برنامه افتر افکتس انجام دهید.این دوره آموزشی با پشتیبانی همراه است؛ یعنی اگر نتوانستید عمل بزرگنمایی را به درستی انجام دهید از طریق تیم پشتیبانی مشکل خود را برطرف خواهید کرد.
ما را در شبکه اجتماعی زیر دنبال کنید.
اولین کسی باشید که دیدگاهی می نویسد “زوم ویدیو در برنامه After Effects با 3 روش | سه روش زوم ویدیو در افتر افکتس” لغو پاسخ
محصولات مرتبط
تکنیک حذف سوژه در فتوشاپ روش کار کردن با این تکنیک به این صورت می باشد که ابتدا سوژه مورد نظر را با ابزارهای انتخاب ناحیه مورد نظر را انتخاب می کنید و بعد با استفاده از قابلیت جدید در برنامه فتوشاپ میتوانید سوژه را حذف کنید به طوری که انگار اون سوژه در تصویر [...]
برخی از علاقمندان ادیت تصاویر،روش های قدیمی را استفاده می کنند که کاملا وقت گیر می باشد و دقت بیشتری نیاز داشت تا بتوانند پس زمینه عکس را حذف کنند.خیلی از برنامه ها و پلاگین ها برای حذف پس زمینه مورد استفاده قرار می گیرد. محبوب ترین برنامه حذف پس زمینه ،برنامه فتوشاپ است که با روش های جدید به آسانی می توانید پس زمینه عکس را حذف کنید.برنامه فتوشاپ در نسخه های بالا ، امکاناتی دارد که نیازی به پلاگین ندارد و به راحتی پس زمینه عکس را با روش های جدیدحذف می کند.برای استفاده از برنامه فتوشاپ باید تکنیک ها را بدانید تا تصاویر خود را ویرایش کنید.روش حذف پس زمینه هم تکنیک های جدیدی استفاده میشود.که شما با تهیه این ویدیو آموزشی ،تکنیک حذف پس زمینه را یاد خواهید گرفت.
،آموزش رتوش چهره در فتوشاپ با آموزش رتوش چهره در فتوشاپ در خدمت شما عزیزان و علاقه مندان گرافیک هستیم. سایت اکسیرعلم همراه همیشگی شما . شاید در ذهن خود به این موضوع فکر کرده باشید که، چگونه می شود صورت را در برنامه فتوشاپ رتوش کرد، آن هم به طور طبیعی که انگار صورت [...]
برای جابجایی چهره نیاز به ابزاری دارید تا بتوانید این تکنیک را بر روی تصاویر دیجیتال به صورت طبیعی انجام دهید.نرم افزار های زیادی برای جابجایی چهره، منتشر شده اند.اما بهترین برنامه برای جابجایی چهره برنامه فتوشاپ است.برای اینکه بتوانید تعویض چهره را در تصاویر اعمال کنید نیاز به آموزش دارید.با یادگیری تکنیک جابجایی صورت در فتوشاپ قادرید چهره خود را با هر سوژه ای جابجا کنید و سپس از تصاویر نهایی خروجی بگیرید.
با خرید این دوره آموزشی فایل های از دست رفته ات را به آسونی بازیابی کن.این دوره آموزشی بهت کمک میکنه که اطلاعات از دست رفته ات را بازیابی کنی.
با تهیه ویدیو آموزشی انعکاس در فتوشاپ،تمامی نکات و راه حل ها و روش های مهم را یاد خواهید گرفت و به راحتی می توانید انعکاس را در تصاویر خلق کنید. با تهیه این محصول از پشتیبانی رایگان ما بهره مند شوید.
اینترنت دانلود منیجر-IDM
پکیج آموزشی برنامه اینترنت دانلود منیجر | دوره جامع برنامه IDM
برای اینکه بتونی به صورت حرفه ای با برنامه اینترنت دانلود منیجر فایل دانلود کنی این پکیج آموزشی را همین الان با تخفیف از سایت اکسیر علم بخر.
با خرید این محصول آموزشی از پشتیبانی رایگان ما استفاده کنید و قادرید بسته بندی محصول را طراحی کنید و در هنگامی که در روند یادگیری دچار مشکل شدید از تیم گرافیک اکسیر علم کمک بگیرید.

















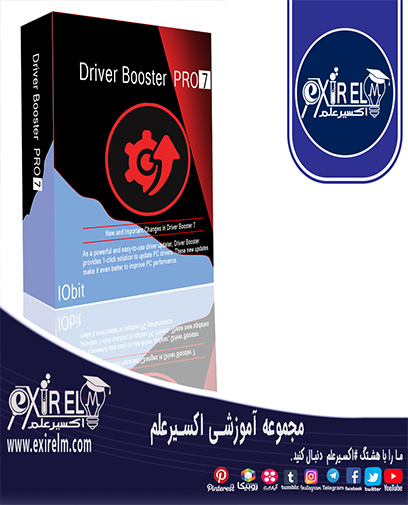


نقد و بررسیها
هنوز بررسیای ثبت نشده است.