آموزش ها، خدمات از راه دور، نرم افزار
تکنولوژی مجازی سازی VT چیست؟ و نحوه فعال سازی مجازی سازی در بایوس
تکنولوژی مجازی سازی – Virtualization Technology
استفاده از فناوری مجازی سازی (Virtualization) به شما کمک می کند تا بتوانید در یک سیستم فیزیکی دو یا چند سیستم عامل ویندوز و سیستم عامل اندروید نصب کنید و به طور همزمان آن ها را اجرا کنید.به طور مثال اگر بخواهید سیستم عامل اندروید را در ویندوز راه اندازی کنید و برنامه های اندرویدی را در ویندوز اجرا کنید نیاز دارید که از فناوری VT(تکنولوژی مجازی سازی) استفاده کنید.اما چگونه می توانیم از تکنولوژی مجازی سازی در ویندوز استفاده کنیم؟در ادامه این مقاله نحوه فعال سازی فناوری CPU VT را به شما آموزش می دهیم تا بتوانید از طریق نرم افزار های مجازی سازی چند سیستم عامل ویندوزی و اندرویدی را نصب کنید.پس تا انتهای این مقاله با خدمات کامپیوتری اکسیر علم همراه باشید.
فهرست مطالب
- فناوری مجازی سازی یا VT چیست؟
- نرم افزار مجازی سازی کدامند؟
- چگونه بفهمیم سخت افزار ما قابلیت VT را پشتیبانی می کند؟
- چگونه قابلیت VT را فعال سازی کنیم؟
- سئوالات متداول در مورد تکنولوژی مجازی سازی -VT
قابلیت VT چیست و نحوه فعال سازی فناوری مجازی سازی CPU
تکنولوژی مجازی سازی (Virtualization) به شما کمک می کند تا به صورت مجازی، دو یا چند سیستم عامل را بر روی یک کامپیوتر فیزیکی نصب کنید و به صورت همزمان از همه آنها استفاده کنید.با استفاده از مجازی سازی از 90% ظرفیت سخت افزار بهره خواهید برد در حالی که بدون استفاده از مجازی سازی تنها از 10% ظرفیت سخت افزار استفاده می شود.همان طور که می دانید هزینه های سخت افزاری بسیار بالاست و اگر بخواهید نرم افزار خاصی را در ویندوز قدیمی مثل XP یا ویندوز 7 تست کنید نیاز دارید که سیستمی خریداری کنید و بر روی آن ویندوز قدیمی را نصب کنید، اما در مجازی سازی به راحتی در یک کامپیوتر چند سیستم عامل را می توانید نصب کنید و به طور همزمان آن ها را اجرا کنید.
نرم افزار های مجازی سازی ویندوز
نرم افزار VMware یکی از معروف ترین ابزار مجازی سازی ویندوز است که می توانید به راحتی چند سیستم عامل ویندوز، لینوکس، مکینتاش را در یک سیستم نصب و اجرا کنید.همچنین می توانید با نرم افزار VMware Workstation در سیستم عامل 32 بیتی، ویندوز 64 بیتی نصب و اجرا کنید.
نرم افزار مجازی سازی اندروید – نصب برنامه های اندرویدی

اگر بخواهید در ویندوز خود سیستم عامل اندروید داشته باشید و برنامه های اندرویدی را در ویندوز اجرا کنید نیاز به نرم افزار شبیه سازی اندروید خواهید داشت.یکی از نرم افزار های شبیه سازی اندروید NOX App Player است که به شما این امکان را می دهد در ویندوز خود چند سیستم عامل اندروید را اجرا کنید.در واقع سیستم شما چند دستگاه موبایل را به صورت مجازی و به طور همزمان در ویندوز اجرا خواهد کرد.اما برای مجازی سازی اندروید در ویندوز نیاز دارید که قابلیت VT را در CPU سیستم خود فعال سازی کنید.
چگونه بفهمیم سخت افزار ما قابلیت VT را پشتیبانی می کند؟
نرم افزار هایی برای نمایش اطلاعات سخت افزار ویندوز منتشر شده اند که به کاربر ویندوزی این امکان را می دهد که بتواند مشخصات سخت افزار خود را در سیستم مشاهده کند.برای پیدا کردن مشخصات سیستم بر روی آموزش مشاهده کردن اطلاعات سخت افزار سیستم کلیک کنید.
یکی از نرم افزار هایی که می توانید قابلیت فناوری VT را در پردازنده مادربرد بررسی کنید نرم افزار LeoMoon CPU-V است که وضعیت فعال بودن، فعال نبودن و پشتیبانی نکردن CPU از تکنولوژی مجازی سازی را به شما نشان خواهد داد.نرم افزار Intel® Processor Identification Utility ابزاری برای نمایش فناوری مجازی سازی پردازنده های اینتل است که می توانید از آن استفاده کنید.

نرم افزار SecurAble ابزاری است که می توانید بررسی کنید که آیا پردازنده از فناوری مجازی سازی پشتیبانی می کند یا خیر و آیا در BIOS تکنولوژی VT فعال است یا خیر.این برنامه به کسانی که از ورد به بخش BIOS سیستم می ترسند توصیه می شود. نرم افزار SecurAble رایگان است و نیازی به نصب ندارد و به آسونی در سیستم اجرا می شود و نتیجه را به کاربر نشان می دهد.
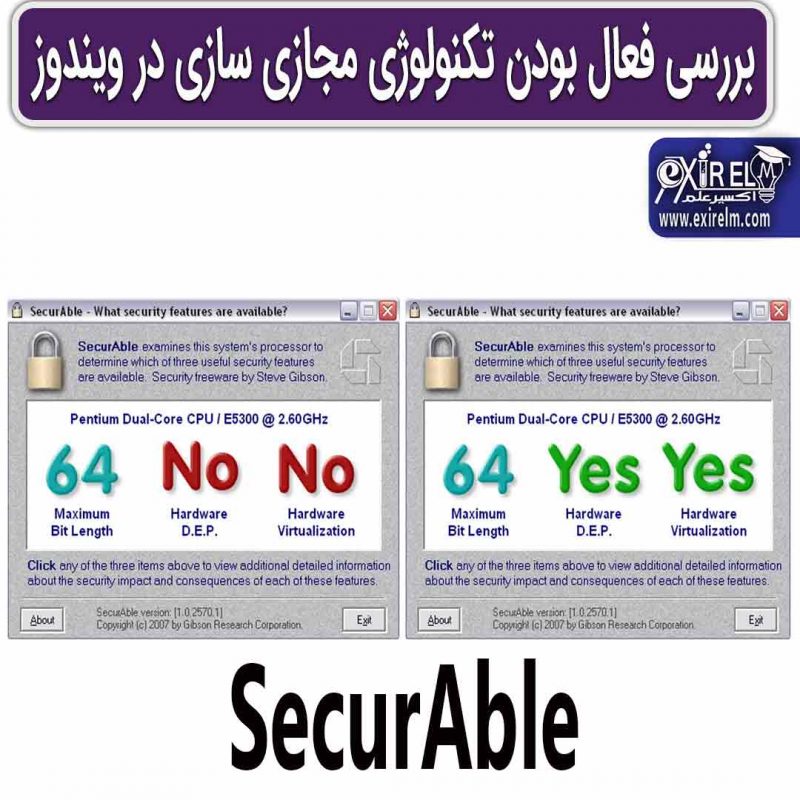
در بخش Task Manager هم می توانید از فعال بودن و فعال نبودن تکنولوژی VT مطلع شوید.ابتدا کلید ترکیبی Ctrl + Alt + Delete را از صفحه کلید کیبورد به طور همزمان فشار دهید تا پنجره Task Manager برای شما ظاهر شود.سپس در زبانه Performance رفته و CPU را انتخاب کنید و در بخش Virtualization اگر Enabled را مشاهده کردید،پس قابلیت مجازی سازی برای سیستم شما فعال شده است در غیر این صورت باید قابلیت VT را فعال سازی کنید.
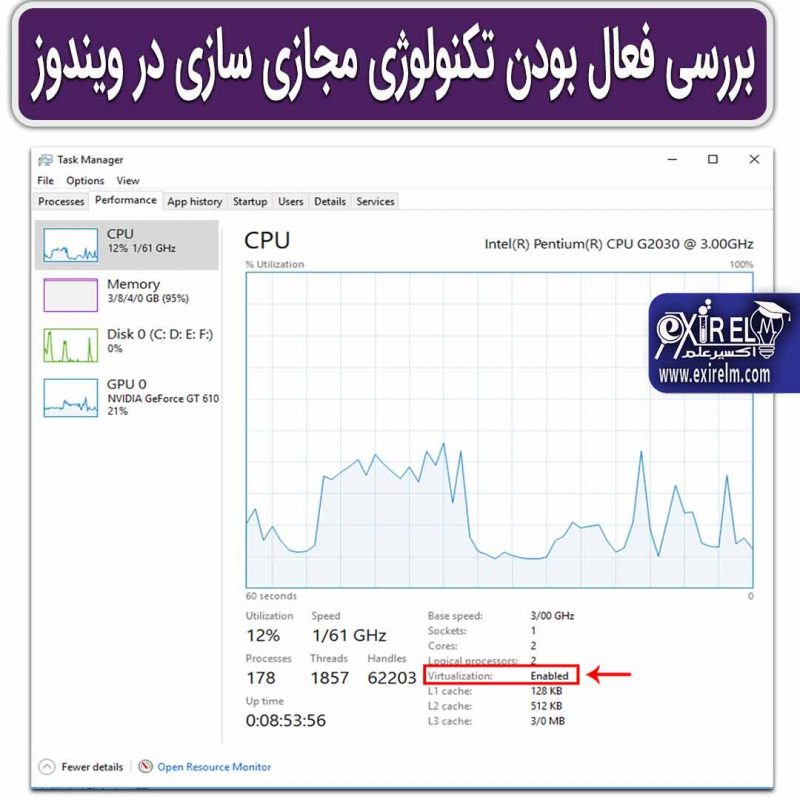
چگونه قابلیت VT را فعال سازی کنیم؟
اکثر پردازنده ها جدید از فناوری مجازی سازی VT پشتیبانی می کنند.اما به طور پیش فرض تکنولوژی مجازی سازی CPU، غیر فعال است.برای اینکه بتوانید این قابلیت را فعال سازی کنید ابتدا با نرم افزار های نمایش اطلاعات سخت افزاری، وضعیت فعال بودن تکنولوژی VT را در سیستم خود بررسی کنید.سپس از طریق تنظیمات بایوس مادربرد، می توانید این قابلیت را در بخش CPU فعال کنید.البته این نکته را باید بدانید که Firmware (میان افزار) مادربرد و نوع پردازنده و نوع مادربرد ممکن است در هر سیستم متفاوت باشد.مثلا در پردازنده های اینتل فناوری مجازی سازی VT-x و در پردازنده های AMD از فناوری AMD-V پشتیبانی می کند که می توانید آن را در تنظیمات بایوس فعال کنید.
فعال سازی تکنولوژی VT در مادربرد های HP، ASUS، Dell، Gigabyte،Lenovo ، Acer
مسیر فعال سازی تکنولوژی VT در هر بایوس متفاوت می باشد.پس باید وارد بخش تنظیمات بایوس سیستم شوید و بعد فناوری مجازی سازی را پیدا کرده و فعال سازی کنید.
فناوری VT در مادربرد ایسوس-ASUS

در مادربرد ASUS با پردازنده اینتل، زمانی که رایانه خود را راه اندازی می کنید، کلید Delete یا F2 را از صفحه کلید کیبورد چند بار فشار دهید تا وارد تنظیمات BIOS سیستم شوید. در مادربرد نسل جدید از BIOS UEFI استفاده می شود.شما می توانید در بخش تنظیمات بایوس UEFI بر روی Advance Mode کلیک کنید یا کلید F7 را فشار دهید.سپس وارد بخش Advanced شده و بر روی CPU Configuration کلیک کنید.حالا می توانید Intel Virtualization technology را پیدا کنید و در صورتی که Disabled بود آن را Enabled کنید و برای ذخیره سازی تنظیمات بایوس کلید F10 را از صفحه کلید کیبورد فشار دهید.
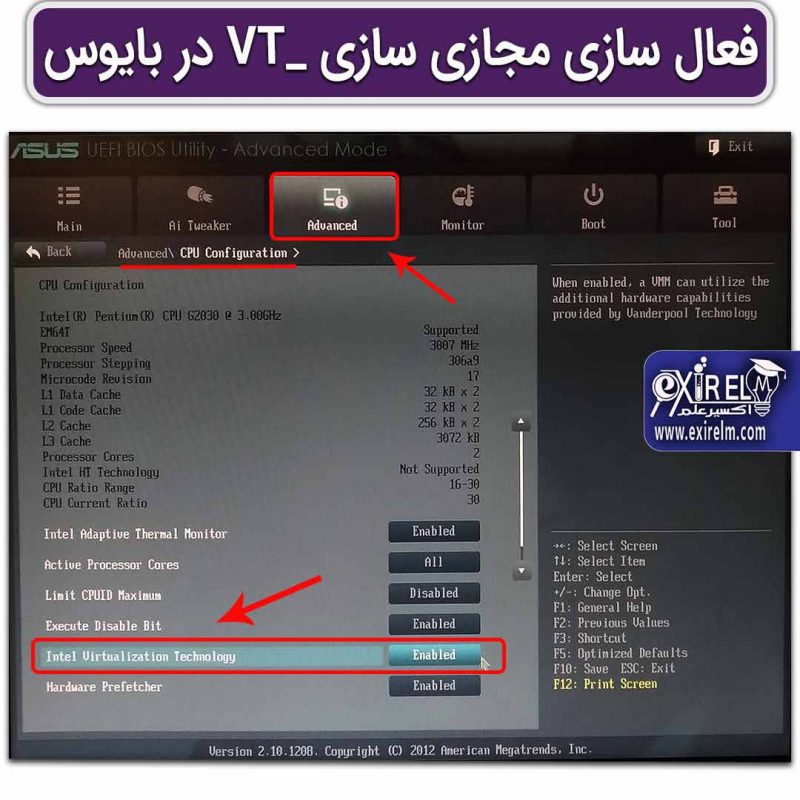
فعال سازی مجازی سازی در مادربرد های HP، ASUS، Dell، Gigabyte،Lenovo
در دیگر مادربرد ها معمولا در منو Advanced یا در قسمت Security گزینه مجازی سازی (Virtualization) وجود دارد و می توانید آن را فعال کنید.تکنولوژی مجازی سازی در مادربرد های HP، ASUS، Dell، Gigabyte،Lenovo را می توانید ازمسیر زیر فعال سازی کنید.
Advanced BIOS Features →”Virtualization”
Advanced → CPU Configuration → “Intel Virtualization Technology”
Security →”Virtualization”
فعال سازی مجازی سازی در مادربرد Acer
برای فعال سازی تکنولوژی مجازی سازی در مادربرد Acer از مسیر زیر استفاده کنید.
System Configuration → “Virtualization Technology”
نحوه بوت در انواع مادربرد ها
نحوه بوت در مادربرد Lenovo، HP با فشردن کلید F10 از صفحه کیبورد، به بخش BIOS سیستم وارد شوید.
نحوه بوت در مادربرد ASUS، Acer، Dell، Gigabyte، Lenovo با فشردن کلید F2 از صفحه کیبورد، به محیط BIOS سیستم وارد شوید.
بوت مادربرد MSI با فشردن کلید Delete از صفحه کیبورد، وارد محیط BIOS سیستم شوید.
غیرفعال کردن فناوری Microsoft Hyper-V
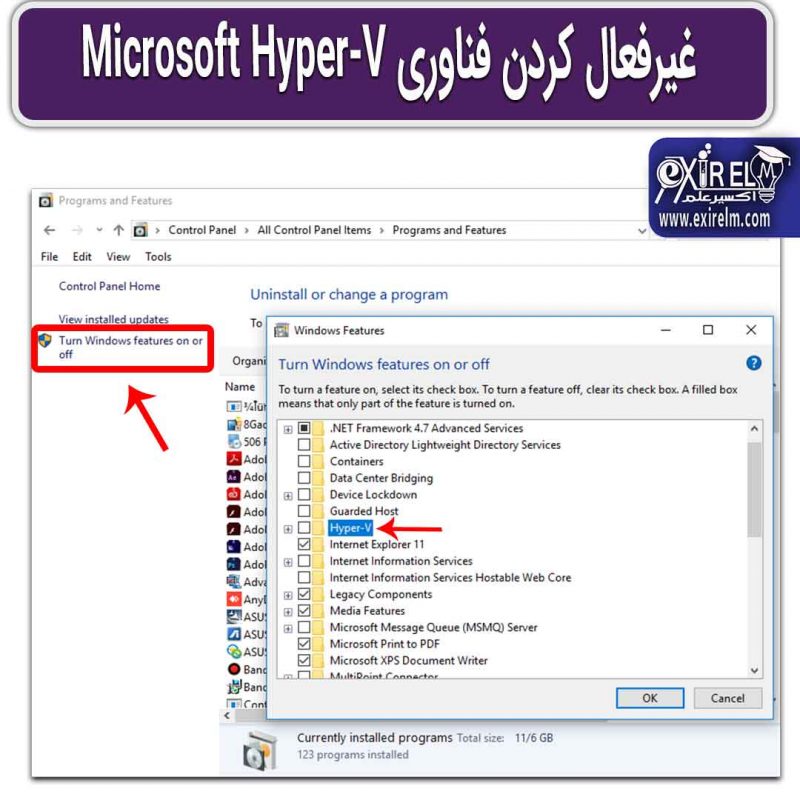
توجه : اگر از ویندوز 8 و ویندوز 10 استفاده می کنید حتما فناوری Microsoft Hyper-V را در ویندوز غیر فعال کنید.چون فناوری Microsoft Hyper-V با فناوری VT ممکن است تداخل داشته باشد. برای غیر فعال کردن فناوری Microsoft Hyper-V به مسیر زیر بروید و تیک گزینه Hyper-V را بردارید.
Control Panel->Programs and Features->Turn Windows features on or off->turn off Hyper-V
تفاوت UEFI و BIOS در مادربرد چیست؟
UEFI جایگزین BIOS است که یک میان افزاری با توانایی بالا و پیشرفته است و امکانات خاصی را برای کاربر فراهم می کند. برخی از این قابلیت ((Feature عبارت اند از قابلیت Secure Boot، Cryptography، دسترسی های Remote، ابزار های خطایابی سیستم، رابط کاربری پیشرفته و زیبا و امکان استفاده کردن از ماوس و داشتن فونت زیباتر، امکان ساخت User Account با دسترسی های مختلف، قابلیت بوت سریع تر،قابلیت بوت با هارد دیسک GPT و … را می توان نام برد.اما BIOS قدیمی است و قابلیت های UEFI را ندارد.
نتیجه گیری
با استفاده از تکنولوژی مجازی سازی (VT) می توانید چندین سیستم عامل ویندوز و اندروید را روی یک کامپیوتر نصب کنید و به صورت همزمان سیستم عامل ها را اجرا کنید.اما باید به این نکته توجه کرد که آیا سخت افزار سیستم شما امکان پشتیبانی کردن از تکنولوژی مجازی سازی را دارد یا خیر؟اگر مشخصات سخت افزار سیستم شما ضعیف است و از قابلیت VT پشتیبانی نمی کند، توصیه می کنیم که از نرم افزار های مجازی سازی در ویندوز خود استفاده نکنید.
آیا شما از تکنولوژی مجازی سازی استفاده می کنید؟تجربه ات را با ما به اشتراک بگذار؟
سئوالات متداول
چون با قابلیت مجازی سازی می توانید بر روی یک سیستم فیزیکی دو یا چند سیستم عامل را نصب و به طور همزمان آنها را اجرا کنید. در غیر این صورت باید هزینه های زیادی را برای خرید سخت افزار پرداخت کنید تا سیستم عامل های مختلفی را بر روی هر کامپیوتر و لپ تاپ نصب کنید.پس می توان نتیجه گرفت که با تکنولوژی مجازی سازی، هزینه و زمان خود صرفه جویی می کنید و به طور همزمان دو یا چند سیستم عامل را در یک سیستم فیزیکی مدیریت کنید.
با استفاده از نرم افزار های LeoMoon CPU-V، SecurAble و Task Manager ویندوز، می توانید بررسی کنید که فناوری مجازی سازی در پردازنده سیستم فعال است یا خیر.
نرم افزار VMware Workstation، NOX Player، Microsoft Hyper-V، Citrix XenServe، virtualbox و غیر را می توان اشاره کرد.
NOX Player، BlueStacks، MeMu، Ko Player نرم افزار های مجازی سازی اندروید هستند.
پردازنده Intel نسبت به پردازنده AMD در فعال سازی و اجرای قابلیت مجازی سازی قوی تر است.
در ویندوز اگر فناوری Hyper-V فعال باشد ممکن است با فناوری VT تداخل ایجاد کند.پس بهتر است که فناوری Hyper-V را در ویندوز از مسیر زیر غیر فعال شود.
Control Panel->Programs and Features->Turn Windows features on or off->turn off Hyper-V
پس از غیر فعال کردن فناوری Hyper-V برنامه NOX Player در ویندوز به خوبی اجرا خواهد شد.
شبکه های اجتماعی اکسیر علم
نوشته های مرتبط
- بهینه سازی حجم ویدیو بدون افت کیفیت با برنامه Adobe Media Encoderآیا حجم ویدیو شما بسیار زیاد است؟ آیا می خواهید حجم ویدیو خود را بهینه کنید؟چگونه می توان حجم ویدیو را بهینه کرد؟ با چه برنامه ای می توان حجم ویدیو را کاهش داد؟ در این مقاله آموزشی به شما آموزش می دهیم که بدون افت کیفت، حجم ویدیو خود را کاهش دهید و فرمت ویدیو خود را به فرمت دلخواه تغییر دهید. بیشتر بدانید…
- حل مشکل اتصال شبکه و Wi-Fi در ویندوز با 24 روش کاربردیچگونه مشکل اتصال به شبکه و Wi-Fi را در ویندوز حل کنم؟ آیا آداپتور شبکه یا Wi-Fi در ویندوز شما کار نمی کند؟ ممکن است عوامل مختلفی باعث بروز خطا در هنگام اتصال آداپتور شبکه و Wi-Fi در ویندوز شود.در این مقاله روش هایی را برای حل مشکل اتصال شبکه را به شما آموزش می دهیم تا بتوانید به اینترنت دسترسی داشته باشید.بیشتر بدانید…
- دانلود Internet Download Manager به همراه راهنمای نصب و فعال سازیچگونه اینترنت دانلود منیجر را در ویندوز نصب کنم؟ تو این پست آموزشی نحوه نصب و فعال سازی برنامه اینترنت دانلود منیجر را توضیح داده ایم.این پست آموزشی را از دست نده.
- برنامه bandicam- فیلمبرداری از دسکتاپ و محیط بازی به همراه راهنمای نصبتو این مقاله یاد میگیریم که با استفاده از نرم افزار بندی از صفحه دسکتاپ ویندوز ،فیلم و عکس بگیریم . از طریق این نرم افزار ،هر فعالیتی که در محیط ویندوز انجام می دهید با کیفیت بالا فیلم بگیرید. راستی گیمر ها هم میتونن با استفاده از بندی کم از محیط بازیشون فیلم رکورد کنند.
- IM-Magic Partition Resizer – تغییر حجم پارتیشن بدون از دست رفتن اطلاعاتچگونه حجم پارتیشن را بدون از دست رفتن اطلاعات افزایش دهیم؟ IM-Magic Partition Resizer نرم افزاری کم حجم است که برای پارتیش بندی درایو ها و تغییر سایز پارتیشن ها بدون از دست رفتن اطلاعات هارد دیسک، در ویندوز استفاده می شود.این نرم افزار بدون صدمه زدن به اطلاعات مهم هارد دیسک، قادر است حجم درایو شما را بدون نیاز به عملیات بوت شدن، تغییر دهد.بیشتر بدانید…







