آموزش ها، خدمات از راه دور، نرم افزار، ویدیو
پيدا كردن مشخصات سخت افزاری به 4 روش | مشاهده تمامی اطلاعات سخت افزاری
روش های پيدا كردن مشخصات سخت افزاری
پيدا كردن مشخصات سخت افزاری: مشخصات سیستم من چیست؟ گاهی نیاز است که اطلاعات سخت افزار یا مشخصات سخت افزاری خود را بدانید.آگاهی داشتن از اطلاعات سخت افزاری به شما کمک می کنه تا بفهید سیستم شما با چه سخت افزاری اسمبل شده است.اما چگونه می توانید اطلاعات سیستم خود را ببینید؟ در این مقاله آموزشی با محتوای آموزشی اکسیر علم همراه ما باشید و روش های نمایش مشخصات سخت افزاری را یاد بگیرید.
مشاهده اطلاعات سخت افزاری سیستم یا ویندوز
فهرست مطالب
- مشاهده اطلاعات سخت افزاری با ابزار dxdiag
- نمایش اطلاعات سخت افزاری ویندوز با ابزار System Information
- نرم افزار های نمایش مشخصات سخت افزار سیستم
- بررسی مشخصات سیستم در کنترل پنل ویندوز
- مشاهده مشخصات کارت گرافیک در ویندوز
- پیدا کردن مشخصات مادربرد در ویندوز
ویدیو آموزش مشاهده اطلاعات سخت افزار سیستم در ویندوز
تو این ویدیو آموزشی 5 روش را برای پیدا کردن مشخصات سیستم در ویندوز، آموزش داده ایم.
هم اکنون می توانید ویدیو آموزش پیدا کردن مشخصات کامل سخت افزار، را در کانال یوتیوب ببینید.اکسیر علم شما را به دیدن این ویدیو دعوت می کند.
خدمات کامپیوتری اکسیر علم

سایت اکسیر علم خدمات پشتیبانی ویندوز را ارائه می دهد.اگر در هنگام استفاده از کامپیوتر و لپ تاپ، دچار مشکل شده اید.می توانید از خدمات تیم ما استفاده کنید. اگر تمایل دارید که مشکلات ویندوز شما در کوتاه ترین زمان حل شود به صفحه خدمات هلپ دسک مراجعه کرده و فرم درخواست پشتیبانی را پر کنید تا کارشناس ما با شما تماس گرفته و مشکل را رفع کند.برای آشنایی با سرویس های ما بر روی صفحه خدمات سایت کلیک کنید.برای دیدن محتوای آموزشی بر روی وبلاگ اکسیر علم کلیک کنید.
خدمات ما 1 ماه پشتیبانی رایگان هم برای ویندوز ارائه می دهد.این فرصت خوب را از دست ندهید.
برای آشنایی با خدمات ما بر روی خدمات کامپیوتری کلیک کنید.
مشاهده اطلاعات سخت افزاری با دستور dxdiag در RUN ویندوز

DirectX diagnostic tool ابزاری است که برای مشاهده اطلاعات سخت افزاری در ویندوز استفاده می شود. این ابزار در ویندوز وجود دارد.برای مشاهده اطلاعات سخت افزار کلید ترکیبی Win + R از صفحه کلید کیبورد را همزمان فشار دهید تا خط فرمان Run ظاهر شود. سپس دستور dxdiag را در در پنجره RUN تایپ کنید و کلید enter کیبورد را بزنید تا پنجره DirectX diagnostic tool ظاهر شود.حالا می توانید اطلاعات سخت افزار خود را مشاهده کنید.(پيدا كردن مشخصات سخت افزاری)
مشاهده اطلاعات سخت افزار با ابزار System Information ویندوز
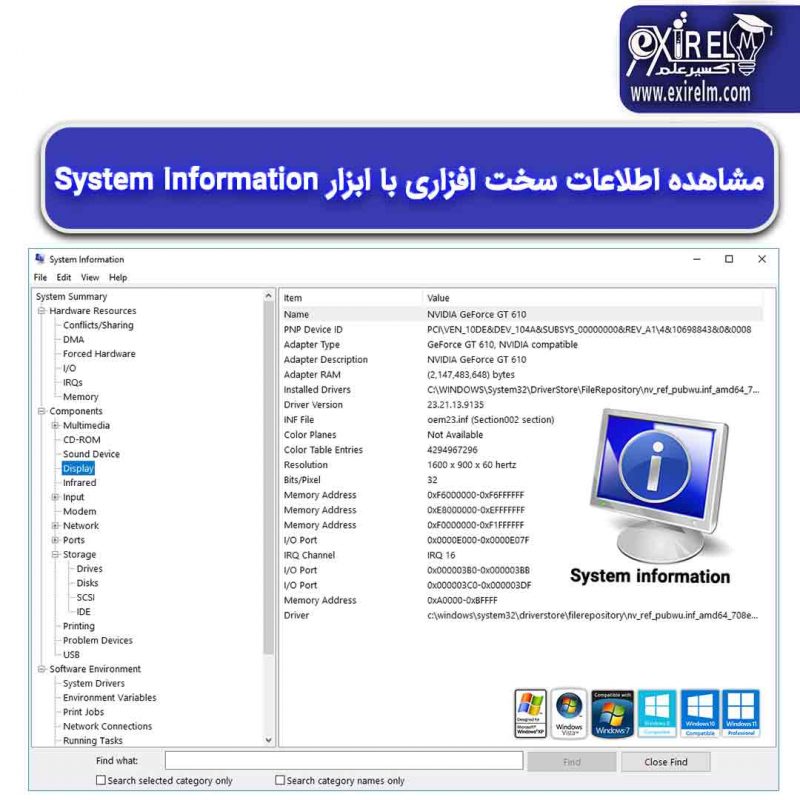
System Information ابزاری است که در ویندوز برای مشاهده مشخصات سخت افزاری استفاده می شود. این ابزار در ویندوز وجود دارد و بر استفاده از برنامه System Information در ویندوز، ابتدا منو Start ویندوز را باز کنید.کلمه System information را تایپ کنید.سپس بر روی System Information کلیک کنید تا پنجره اطلاعات سیستم ظاهر شود.حالا می توانید اطلاعات سیستم خود را مشاهده کنید.
شما می توانید ابزار System Information را در مسیر control panel ویندوز اجرا کنید.از مسیر کنترل پنل زیر استفاده کنید.
Control Panel\All Control Panel Items\Administrative Tools\System Information
همچنین می توانید برای مشاهده مشخصات سخت افزاری با دستور Systeminfo در خط فرمان RUN در منو start ویندوز و یا با تایپ دستور msinfo32 در بخش خط فرمان Run وارد بخش System Information ویندوز شوید.
نرم افزار های نمایش مشخصات سخت افزاری ویندوز
نرم افزار CPU-Z – نرم افزار مشخصات سیستم
CPU-Z یکی از نرم افزار هایی است که برای مشاهده اطلاعات سخت افزاری در ویندوز استفاده می شود. این نرم افزار یک کالبد شکافی کاملی از سخت افزار شما به عمل می آورد.همچنین گزارشاتی از سخت افزار با جزئیات بیشتر را برای شما نمایش می دهد.به کمک نرم افزار CPU-Z تمامی قطعاتی که در سیستم شما اسمبل شده، پی خواهید برد.پيدا كردن مشخصات سخت افزاری

نرم افزار HWiNFO – دیدن مشخصات سخت افزاری در ویندوز
HWiNFO یک نرم افزار کاربردی است که به طور دقیق اطلاعات موجود از سخت افزار به کار رفته در سیستم شما را نشان می دهد. به کمک برنامه HWiNFO می توانید درایور سخت افزار خود را پیدا کنید.همچنین کار با این برنامه آسان است و افراد مبتدی نیز می توانند از آن استفاده کنند.نرم افزار HWiNFO از سیستم عامل های مختلف پشتیبانی می کند و سرعت اجرای خوبی دارد.این نرم افزار با تشخیص سخت افزاری که در خود دارد کمک شایانی به کاربرانی که دنبال درایور های سخت افزاری هستند، خواهد نمود. پيدا كردن مشخصات سخت افزاری

نرم افزار System Information Viewer به دست آوردن مشخصات سخت افزاری
System Information Viewer نرم افزاری است که اطلاعات سخت افزاری اسمبل شده در سیستم را به طور کامل به شما نشان می دهد. این نرم افزار اطلاعات کاملی درباره سیستم عامل نصب شده، نرم افزار ها، سخت افزار ها، شبکه و … را در اختیار شما قرار می دهد.همچنین اطلاعاتی درباره سیستم عامل که از کشور و شرکت سازنده تا تاریخ انقضا و قدرت ارتباط با سخت افزار را به کاربران ارائه می دهد.نرم افزار System Information Viewer قادر است اطلاعات نرم افزاری سیستم شما که شامل لایسنس ها، کدک های نصب شده، فایل های اجرایی ویندوز و غیره را نمایش دهد.
این برنامه علاوه بر اطلاعات سخت افزار های اسمبل شده از جمله پردازشگرها، فن ها، USB، رم، کارت گرافیک، کارت صوتی، پارتیشن بندی هارد دیسک، CD/DVD و غیره، اطلاعاتی در زمینه شبکه نیز به شما نشان می دهد و قادر است تمام اطلاعات کارت شبکه به همراه تمام کانکت ها و کانکشن هایی که فعال هستند را نمایش دهد و حتی اطلاعات دقیقی درباره تاریخ و ساعت استفاده از شبکه را در اختیار شما قرار می دهد.از دیگر امکانات این نرم افزار می توان به تغیر MAC آدرس کارت شبکه، جستجوی IP های فعال در شبکه محلی و توانایی Ping آیپی ها در شبکه را اشاره کرد.این نرم افزار تغییر در رجیستری ویندوز شما ایجاد نخواهد کرد.
نرم افزار System Information Viewer ظاهر کاربری خوبی دارد و با یک نگاه می توانید اطلاعاتی از قبیل سیستم عامل نصب شده، منابع مصرفی سیستم، حافظه فیزیکی سیستم و غیره را مشاهده کنید.این نرم افزار منابع بسیار کمی از سیستم را استفاده می کند و سرعت اجرای بسیار خوبی در ویندوز دارد و خللی در اجرا سایر برنامه ها در سیستم ایجاد نخواهد کرد.
بدست آوردن اطلاعات سخت افزاری

پیدا کردن مشخصات سخت افزاری سیستم در کنترل پنل ویندوز

در بخش کنترل پنل ویندوز می توانید مشخصات سیستم را مشاهده کنید.برای رفتن به بخش اطلاعات System در ویندوز، می توانید با راست کلیک کردن بر روی آیکن My computer در ویندوز 7 و یا کلیک راست کردن بر روی آیکن This PC در ویندوز 10، گزینه properties را انتخاب کنید تا پنجره مشخصات سیستم ظاهر شود.
روش دیگری که برای مشاهده اطلاعات سخت افزاری می توانید به کار ببرید استفاده از کلید میانبر Windows key + Pause Break و یا رفتن به مسیر زیر در بخش کنترل پنل ویندوز است.
Control Panel\All Control Panel Items\System
حتی می توانید در ویندوز 10 از منو Start ویندوز، بر روی آیکن چرخ دنده (settings) کلیک کنید یا کلید ترکیبی start + x از صفحه کلید را همزمان فشار دهید و سپس از منویی که در بخش Start ویندوز ظاهر می شود بر روی settings کلیک کنید تا وارد بخش اصلی windows settings شوید. حالا به بخش system بروید و یا کلمه system را در کادر جستجو تایپ کنید تا وارد بخش System شوید.حالا در پنل سمت چپ بر روی About کلیک کنید تا مشخصات سیستم و بخش امنیتی ویندوز برای شما نشان داده شود.(پيدا كردن مشخصات سخت افزاری)
مشاهده مشخصات سخت افزار گرافیک ویندوز

اگر بخواهید مشخصات گرافیک ویندوز را مشاهده کنید.ابتدا روی میحط دسکتاپ راست کلیک کرده و گزینه Display Settings را انتخاب کنید تا پنجره Display ظاهر شود.حالا بر روی Display adapter properties کلیک کنید و حالا در سرگرب Adapter می توانید مشخصات کارت گرافیک خود را مشاهده کنید. حتی می توانید در ویندوز 10 از منو Start ویندوز، بر روی آیکن چرخ دنده (settings) کلیک کنید یا کلید ترکیبی start + x از صفحه کلید را همزمان فشار دهید و سپس از منویی که در بخش Start ویندوز ظاهر می شود بر روی settings کلیک کنید تا وارد بخش اصلی windows settings شوید.به بخش System بروید و در پنل سمت راست Display را انتخاب کنید. در بخش Display بر روی گزینه Display adapter properties کلیک کنید تا مشخصات کارت گرافیک سیستم در ویندوز 10 نشان داده شود.
مشاهده مشخصات مادربرد

برای مشاهده مشخصات مادربرد سیستم ابتدا پنجره RUN ویندوز را با کلید ترکیبی Win + R باز کنید.سپس در کادر RUN دستور CMD را تایپ کنید.در مرحله بعد پنجره Command Prompt ظاهر شده و در این پنجره، دستور wmic baseboard را تایپ کنید.حالا می توانید سریال مادربرد و مدل مادربرد و مشخصات دیگر را مشاهده کنید. همانطور که مشاهده می کنید مدل مادربرد سیستم دقیقا روبروی True درج شده است.(پيدا كردن مشخصات سخت افزاری)
ما را در شبکه اجتماعی زیر دنبال کنید.
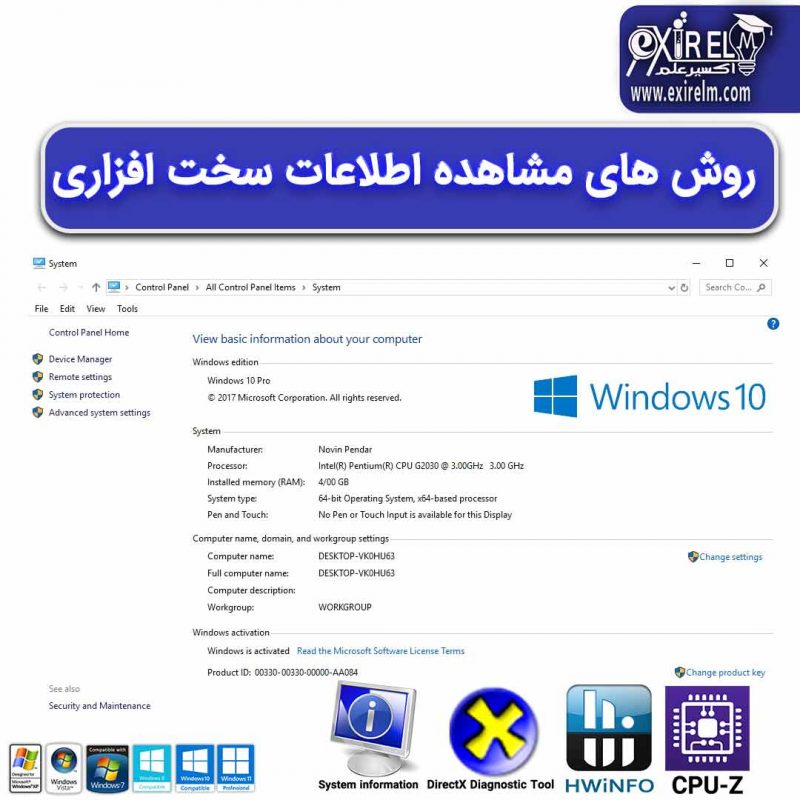












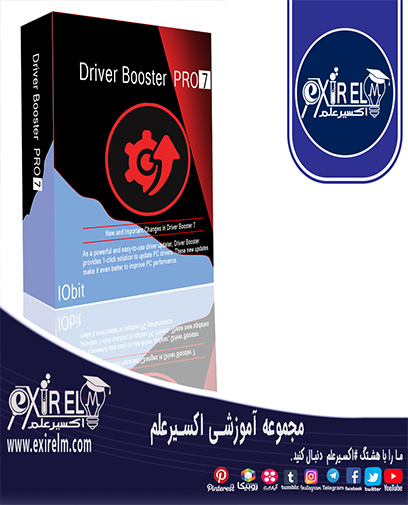







سلام .من بلد نبودم مشخصات سیستم خودم را پیدا کنم.با مقاله شما تونستم اطلاعات سخت افزارم را پیدا کنم .ممنونم اکسیر علم
خوشحالیم که آموزش پیدا کردن مشخصات سخت افزار، برای شما مفید بوده.
راستی یه خبر خوب تخفیف محصولات آموزشی شروع شد.ی سری به فروشگاه اکسیر علم بزن و محصول را با تخفیف بخر.
اگر سایت داری می تونی از خدمات ما برای افزایش بازدید سایت استفاده کنی.کافیه به صفحه خدمات سئو سایت اکسیر علم سر بزنی و درخواست خود را به کارشناس ما ارسال کنی.
ممنون از آموزش مشاهده اطلاعات سخت افزار، خیلی مفید و کاربردی بود.با این آموزش مشخصات سخت افزار سیستمم را پیدا کردم.عالی هستین
سلام.روزبخیر.من یه پک آموزشی گرفتم.موقع بازکردن فیلم های این پک یه پنجره بازمیشه که توش یهmachine ID نوشته شده ویه password playbackهست.جلوی machine IDیه کدنوشته که گویا بایدهمواره برای سیستم ثابت باشه و جلوی passwordخالیه.من برای دریافت passwordفعالسازی از شرکت تولیدکننده ی پک بایستی machine IDنوشته شده رو برتشون بفرستم تاکدفعالسازی منحصربه فردبرام بدن.حالامشکل من اینجاست.برخلاف همه ی مشتریاشون سیستم من باهربار ری استارت کردن یهMachine IDجدیدمیاره وبرای همین کدفعالسازیی که شرکت بهم داده فیلمارو باز نمیکنه.سوال من ازخدمت شمااینه که علت این عوض شدن های machine IDسیستم من بعدهربار ری استارت کردن چیه؟!مشکل ازسیستم من هست یا دی وی دی های اون شرکت مشکل دارن؟البته من product IDسیستم خودم رو بعدهربار ری استارت کردن نگاه کردم ودیدم که عوض نمیشه وثابته.ولی درمورد دی وی دی ها machine IDبا هر ری استارت عوض میشه.باتشکر فراوان ازشما
سلام وقت بخیر
این موضوع مربوط به طراحی یا سیاست شرکت میتواند باشد.در هر صورت باید این مورد بررسی شود.بهتر است ابتدا موضوع را با شرکت درمیان بزارید تا راهنمایی کنند و کد فعال سازی را برای سیستم شما اعمال کنند.