آموزش ها، خدمات از راه دور، فتوشاپ، گرافیک، نرم افزار
رفع خطاهای فتوشاپ | 18 خطای photoshop را برطرف کن
رفع خطاهای فتوشاپ (نرم افزار ویرایشگر فیلم و تصاویر) – حل ارور های فتوشاپ
رفع خطاهای فتوشاپ: گاهی اوقات در هنگام استفاده از نرم افزار فتوشاپ با خطاهایی روبرو می شویم که باعث توقف اجرای این نرم افزار می شود.معمولا خطاهای رایجی که برای کاربران اتفاق می افتد عبارتند از:باز نشدن فتوشاپ، حذف شدن فایل های اجرایی نرم افزار ویرایشگر عکس، خطای فضای دیسک در Photoshop، وجود ویروس در سیستم، پر بودن حافظه کش، میزان استفاده کم از حافظه رم را می توان اشاره کرد.برای رفع چنین خطاهایی نیاز دارید که یک سری مراحل را انجام دهید تا خطای فتوشاپ برای شما ظاهر نشود.پس تا انتهای این مقاله با روش هایی که خدمات کامپیوتری اکسیر علم برای حل خطای photoshop توصیه می کند، همراه باشید.
تاریخ انتشار ۱۴۰۱/۰۶/۰۱
تاریخ به روز رسانی ۱۴۰۲/۰۲/۱۱ – 2023-05-01
فهرست مطالب
- مشکل باز نشدن نرم افزار فتوشاپ
- خطای scratch disk are full
- نمایش ارور dll در هنگام اجرای فتوشاپ
- پر شدن حافظه کش برنامه فتوشاپ
- مشکل تایپ در فتوشاپ
- مشکل کند شدن و مسدود شدن فتوشاپ
- خطای ظاهر شدن صفحه سبز در فتوشاپ
- ابزار فتوشاپ کار نمی کند:
- ابزار های فتوشاپ وجود ندارد یا پنهان شده
- نمی توان بیش از 5 فایل را به طور همزمان در فتوشاپ باز کرد.
- هشت خطایی که با، به روز رسانی کردن فتوشاپ به نسخه 22.5.1 برطرف می شود.

1-مشکل باز نشدن نرم افزار فتوشاپ

روش اول تغییر نام فایل تنظیمات فتوشاپ:
در صورتی که با ارور could not initialize Photoshop because an unexpected end-of-file error was encountered مواجه شدید مراحل زیر را انجام دهید.
ابتدا کلید ترکیبی Win + R را همزمان فشار دهید تا پنجره RUN ویندوز ظاهر شود.حتی می توانید روی start ویندوز راست کلیک کنید و گزینه RUN را انتخاب می کنید.سپس در پنجره RUN عبارت %appdata% را تایپ کنید و Enter را فشار دهید.در مرحله بعدی مسیر دایرکتوری زیر برای شما ظاهر می شود.وارد پوشه Adobe شوید و پوشه نسخه فتوشاپی که در ویندوز نصب کرده اید را باز کنید.دقت کنید که در مسیر زیر، پوشه Isaac نام کاربری است که به سیستم لایگن شده است.
C:\Users\isaac\AppData\Roaming\Adobe\Adobe Photoshop CC 2018
همان طور که می دانید نرم افزار فتوشاپ تنظیمات خود را در پوشه ای ذخیره می کند.ممکن است تنظیمات این نرم افزار با خطا روبرو شود.برای رفع این مشکل ابتدا از مسیر بالا پوشه تنظیمات فتوشاپ را پیدا کنید.به عنوان مثال Adobe Photoshop CC 2018 Settings را پیدا کنید و یک کپی بگیرد.سپس وارد پوشه تنظیمات فتوشاپ شوید و دو فایل به نام های Adobe Photoshop CC 2018 Prefs.psp و Workspace Prefs.psp را پیدا کرده و تغییر نام دهید.سپس باز شدن و نشدن نرم افزار فتوشاپ را بررسی کنید.
روش دوم حذف پوشه تنظیمات فتوشاپ برای حل ارور فتوشاپ:
در صورتی که تنظیماتی که در نرم افزار فتوشاپ انجام داده اید،برای شما مهم نیست ابتدا به مسیر زیر که پوشه adobe در آنجا قرار دارد بروید و پوشه تنظیمات این نرم افزار را به طور کامل پاک کنید.
C:\Users\isaac\AppData\Roaming\Adobe\Adobe Photoshop CC 2018
به مسیر بالا بروید و از پوشه تنظیمات نرم افزار Photoshop ابتدا یک کپی بگیرید و بعد به طور کامل آن را پاک کنید. به طور مثال پوشه تنظیمات Adobe Photoshop CC 2018 Settings را به طور کامل حذف کنید.حالا می توانید فتوشاپ خود را در ویندوز اجرا کنید و دیگر پیغام خطا “could not initialize Photoshop because an unexpected end-of-file error was encountered” برای شما ظاهر نخواهد شد.
2-خطای scratch disk are full

این خطا زمانی اتفاق می افتد که فضای RAM و فضای پارتیشن هارد دیسک سیستم برای انجام عملیات فتوشاپ پر شده باشد.به طور پیش فرض Photoshop برای انجام عملیات گرافیکی از فضای RAM استفاده می کند.اگر فضای رم سیستم کم باشد این نرم افزار برای انجام عملیات گرافیکی به طور موقت داده های خود را در درایو C ذخیره سازی می کند.
در صورتی که فضای درایو C که به عنوان دیسک چرک نویس فتوشاپ، پر شود، خطای scratch disk are full برای کاربر ظاهر می شود.برای رفع این مشکل مسیر زیر بروید.
ابتدا از منو Edit بر روی preferences کلیک کنید و از لیستی که ظاهر می شود بر روی preferences کلیک کنید. در این بخش شما می توایند در بخش Memory Usage مقدا فضای RAM را با توجه به نوع سخت افزار سیستم، افزایش دهید.
برای رفع خطای scratch disk are full می توانید از منو Edit بر روی preferences کلیک کنید و از لیستی که ظاهر می شود بر روی scratch disk کلیک کنید.در پنجره scratch disk می توانید درایوی که فضای بیشتری دارد را برای انجام عملیات فتوشاپ انتخاب کنید.
3- رفع مشکل حذف فایلهای dll از سیستم و باز نشدن فتوشاپ
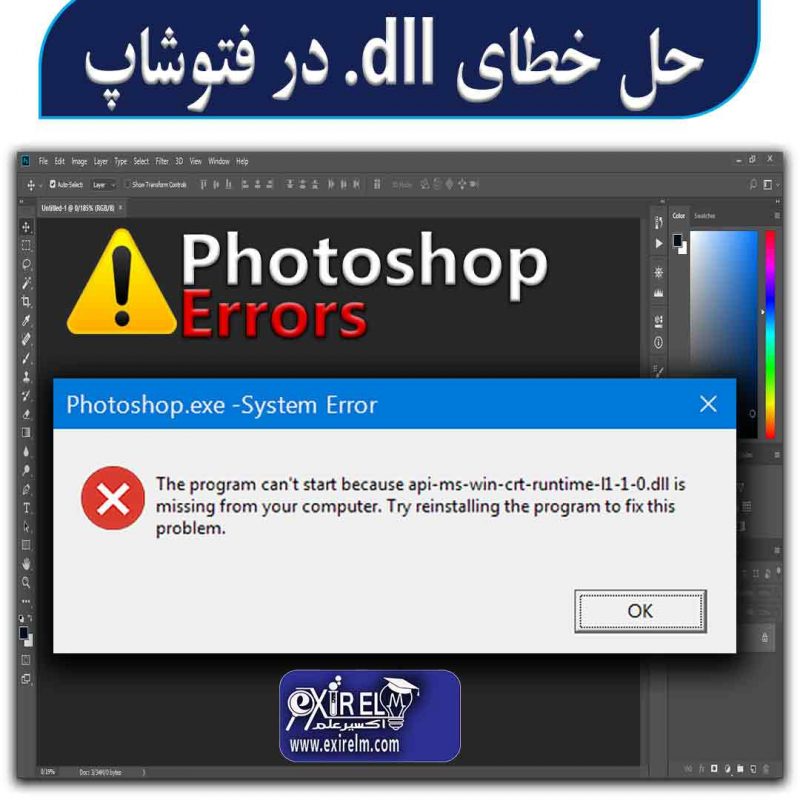
اگر با خطای The program can’t start because api-ms-win-crt-runtime-l1-1-0.dll is missing from your computer. Try reinstalling the program to fix this problem مواجه شدید، دلیل آن حذف شدن فایل اجرایی DLL است. برای رفع این مشکل چند راه حل وجود دارد.
روش اول: جلوگیری از حذف فایل های DLL توسط آنتی ویروس برای رفع خطاهای فتوشاپ
معمولا آنتی ویروس ها مثل NOD 32 یا Windows Defender بعضی از فایل های مشکوک مانند DLL را پاک می کند.برای جلوگیری از حذف فایل ها توسط آنتی ویروس بر روی آموزش اضافه کردن فایل به لیست استثنا آنتی ویروس کلیک کنید.
روش دوم: نصب نرم افزار های تعمیر فایل DLL برای رفع خطاهای فتوشاپ
نرم افزار های زیادی برای تعمیر فایل DLL وجود دارد که به عنوان مثال می توانید از نرم افزار DLL-Files Fixer برای رفع این مشکل استفاده کنید.
روش سوم : نصب نرم افزار های اجرایی سیستم عامل برای حل ارور فتوشاپ
نرم افزار های راه انداز ویندوز به نام های NET Framework، ++Microsoft Visual C، All in One Runtimes و DirectX که برای اجرا برنامه ها در ویندوز منتشر شده اند می بایست در سیستم عامل نصب شوند.معمولا اکثر برنامه ها برای اجرا نیاز به برنامه واسط دارند تا بتوانند به خوبی اجرا شوند.در غیر این صورت اجرای برنامه ها با مشکل روبرو می شود.
4- پاک کردن کش برنامه برای رفع مشکل فتوشاپ

برنامه Photoshop ممکن است به دلیل پر شدن حافظه کش، عملکرد ضعیفی داشته باشد.برای رفع این مشکل ابتدا از منو Edit بر روی Purge رفته و گزینه All را انتخاب کنید.اگر تمامی گزینه ها فعال نبود به این معنا است که حافظه کش شما پر نشده و یا از قبل پاک شده است.
5- مشکل تایپ در فتوشاپ

روش اول :مشکل جدا تایپ شدن حروف فارسی در فتوشاپ و راه حل ارور photoshop:
برای رفع مشکل جدا تایپ شدن حروف فارسی در Photoshop ابتدا از منو Edit بر روی preferences کلیک کرده و گزینه Type را انتخاب کنید.در پنجره ای که ظاهر می شود در بخش Choose text Options تیک گزینه Middle Eastern and South Asian را انتخاب کنید و برای ذخیره شدن تنظیمات، بر روی دکمه OK کلیک کنید.
برای دسترسی سریع تر به این بخش می توانید به بخش تنظیمات پاراگراف فتوشاپ بروید.برای رفتن به این بخش ابتدا از منو Window بر روی Paragraph کلیک کنید.در پنجره Paragraph بر روی آیکن سه خط موازی کلیک کنید و گزینه Middle Eastern and South Asian layout را با کلیک کردن فعال کنید تا حرف فارسی به صورت جدا نوشته نشود.
روش دوم: حل مشکل جهت متن فارسی در فتوشاپ
برای رفع مشکل جهت متن فارسی در فتوشاپ ابتدا از منو Window بر روی Paragraph کلیک کنید و در پنجره Paragraph بر روی آیکن سه خط موازی کلیک کنید و گزینه Middle Eastern Features را با کلیک کردن فعال کنید.
سپس در پنجره Paragraph دو ابزار تغییر جهت متن ظاهر خواهد شد.برای اینکه متن شما در فتوشاپ از راست به چپ نوشته شود بر روی آیکن Right to- left Paragraph Direction کلیک کنید.از این پس متن شما از سمت راست به چپ در فتوشاپ نوشته خواهد شد.
روش سوم : حل مشکل جدا بودن حروف کلمات و یکپارچه نبودن متن در فتوشاپ
مشکلی که کاربران در هنگام تایپ متن در فتوشاپ با آن مواجه می شوند؛ جدابودن حروف کلمات و یکپاچه نبودن متن است.ممکن است در هنگام تایپ حروف فارسی در فتوشاپ، بین حروف فاصله یا خط افقی ظاهر شود.
این مشکل فاصله یا جدا بودن متن فارسی در فتوشاپ باعث می شود که متن شما جلوه نامناسبی داشته باشد.در نتیجه به دلیل عدم یکپارچگی متن فارسی در فتوشاپ متن شما ظاهر بدی را در زمان چاپ نشان می دهد.

نحوه تنظیم فاصله متن در فتوشاپ
برای حل مشکل فاصله بین حروف فارسی در برنامه فتوشاپ بر روی لایه متن دوبار کلیک کنید یا با ابزار Type Tool (T)، متن را به حالت انتخاب در آورید. سپس به مسیر زیر بروید و وارد بخش تنظمات Character فتوشاپ شوید.
Window >Character>VA
در مرحله بعد برای حل مشکل فاصله متن در فتوشاپ ابتدا متن را به حالت انتخاب درآورید و در بخش تنظیمات Character فتوشاپ بروید و در بخش kerning V/A را بر روی Metric قرار دهید و از طریق قابلیت Tracking فتوشاپ، با استفاده از ویژگی VA فاصله بین حروف کلمات را تنظیم کنید تا مشکل ظاهر شدن خط افقی بین حروف یا عدم یکپاچگی متن فارسی در فتوشاپ برطرف شود.
تفاوت Kerning و Trackingدر فتوشاپ
هم Kerning و هم Tracking شامل فضا (فاصله بین حروف) هستند. با این حال، Kerning بیشتر برای متن و عناوین بزرگ برای تنظیم فاصله بین حروف جداگانه استفاده می شود.
دو ویژگی kerning در فتوشاپ
در قابلیت kerning دو ویژگی Metric و Optical وجود دارد. Metrics به صورت خودکار ردیابی / هسته گذاری است، معمولا فونت ها دارای مقادیر فاصله از پیش تعیین شده هستند که با طرح های منحصر به فرد خود بهترین کار را دارند. Optical بر اساس اندازه حروف فاصله می گیرد و هنگام استفاده از فونت های متعدد بهترین کار را دارد.
6- حل مشکل کند شدن و مسدود شدن فتوشاپ

به روز رسانی فتوشاپ باعث می شود که خطاهای نسخه های قدیمی نرم افزار برای کاربر ظاهر نشود.برای به روز رسانی کردن فتوشاپ ابتدا به مسیر Help > Updates بروید و در پنجره Creative Cloud روی به روز رسانی کلیک کنید و با کلیک بر روی Check for Updates برنامه Photoshop را به نسخه جدید آپدیت کنید.
گاهی اوقات با به روز رسانی کردن نرم افزار خطاهایی برای اغلب کاربران ظاهر می شود که در صورتی که با خطاهای جدید مواجه شدید مراحل زیر را انجام دهید.
-به روز رسانی سیستم عامل برای حل ارور photoshop:
اگر در هنگام اجرا برنامه فتوشاپ مشکل دارید ممکن است سیستم عامل ویندوز شما ایراد داشته باشد و باید ویندوز به نسخه جدید به روز رسانی کردن شود تا اجرای برنامه در ویندوز بهبود یابد.
-بازگشت به تنظیمات پیش فرض فتوشاپ:
معمولا خطای فریز شدن و کند بودن فتوشاپ به دلیل تنظیمات سفارشی سازی بیش از حد در تنظیمات بر گزیده، اتفاق می افتد.برای بازگرداندن تنظیمات برگزیده به حالت پیش فرض مراحل زیر ار دنبال کنید.
ابتدا فتوشاپ را ترک کردن و میانبر برنامه را پیدا کنید و با استفاده از کلید ترکیبی صفحه کلید ctrl + alt + shift در ویندوز و کلید ترکیبی command + option + shift در ویندوز mac OS را از صفحه کلید کیبور نگه داشته و بر روی میانبر برنامه فتوشاپ کلیک کنید تا راه اندازی شود.سپس پیامی ظاهر می شوده و می پرسد فایل تنظیمات Adobe Photoshop حذف شود؟ روی Yes کلیک کنید.
-افزایش تخصیص منابع سیستم و ارتقا سخت افزار برای رفع خطاهای فتوشاپ:
نرم افزار Photoshop در مقایسه با سایر برنامه ها یه منابع بیشتر برای عملکرد بهینه نیاز دارد.رم کمتر یا درایور قدیمی باعث می شود که نرم افزار گرافیکی به خوبی کار نکند و باعث کندی آن شود.برای افزایش سرعت و عملکرد فتوشاپ درایور گرافیک ویندوز را به روز رسانی کنید و RAM خود را افزایش داده و 85% از حافظه رم را به فتوشاپ اختصاص دهید.
همچنین از یک SSD سریعتر استفاده کنید و پردازنده ای با سرعت بالا تر مانند سیستم خود AMD FX-4130، Ryzen 9 5900x، Intel Core i7-3820 یا Intel i9 10900K برای تهیه کنید.
7-رفع خطای ظاهر شدن صفحه سبز در فتوشاپ
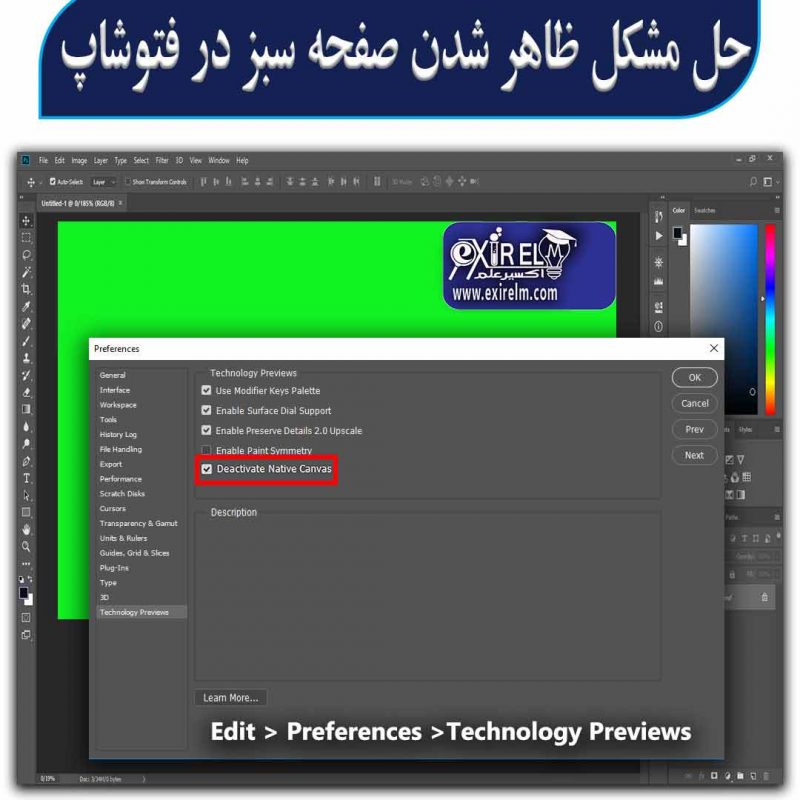
اگر صفحه سبز در هنگام استفاده از فتوشاپ برای شما ظاهر شد مراحل زیر را انجام دهید.
برای رفع نمایش صفحه سبز در فتوشاپ به مسیر Edit > Preferences > Technology Previews بروید و تیک گزینه Deactivate Native Canvas را فعال کنید و بعد فتوشاپ را مجدد راه اندازی کنید.
8- ابزار فتوشاپ کار نمی کند:
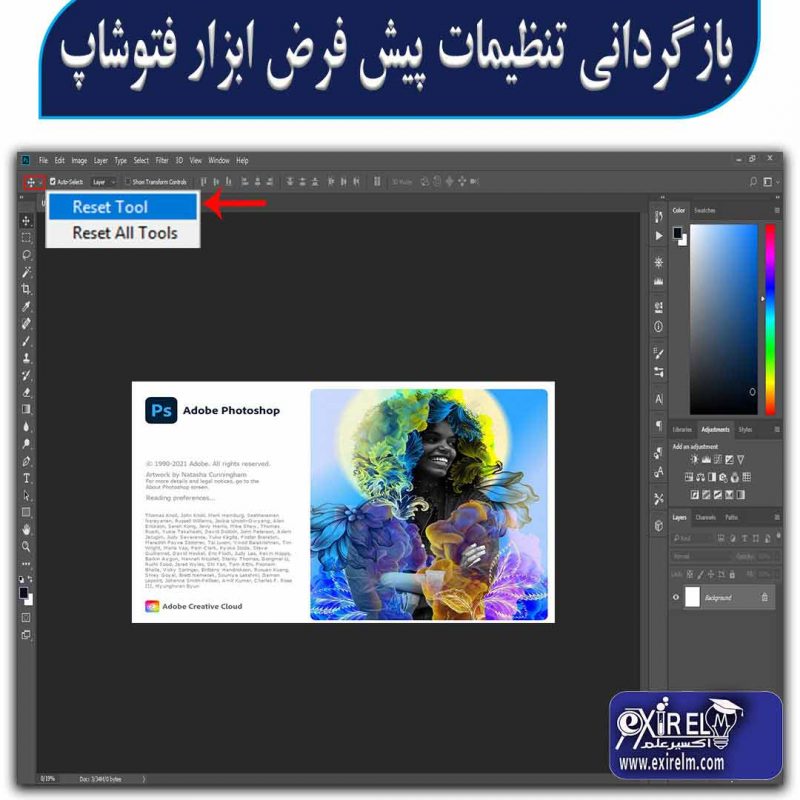
اگر ابزار فتوشاپ مانند قلم براش به خوبی نقاشی نمی کند، یا سایز ابزار ها به درستی کار نمی کنند،ابزار را به تنظیمات پیش فرض خود بازگردانی کنید.برای حل ارور photoshop روی ابزار کلیک کنید و در بخش تنظیمات آن ابزار بر روی نماد ابزار راست کلیک کرده و Reset Tool را انتخاب کنید.اگر Reset All Tools را انتخاب کنید، همه ابزارهای فتوشاپ به حالت پیش فرض خود بازگردانی خواهند شد.
نکته: اگر ابزار قلم مو به طور اتفاقی از کار افتاد، دکمه caps lock را از صفحه کلید کیبورد بررسی و خاموش کنید.سپس مشاهده خواهید کرد که ابزار قلم مو قابل استفاده است.
9- ابزار های فتوشاپ وجود ندارد یا پنهان شده – حل ارور photoshop
راه حل: ابزار های فتوشاپ ممکن است پس از به روز رسانی، جابجا شود و یا فضای کاری متفاوتی برای کابر نمایش داده شود.برای رفع این مشکل می توانید نوار ابزار را به حالت پیش فرض بازنشانی کنید.برای بازگردادن تنظیمات فتوشاپ به حالت پیش فرض مراحل زیر را امتحان کنید.
بازیابی نوار ابزار:

در فتوشاپ به مسیر Edit > Toolbar > Restore Defaults بروید و تنظیمات را به حالت پیش فرض تغییر دهید.
بازنشانی نوار ابزار فضای کاری:

ابتدا به مسیر Window > Workspace > Essentials Defaults یا Reset Essentials بروید تا تنظیمات فضای کاری به حالت پیش فرض تغییر کنید.
سفارشی کردن نوار ابزار به صورت دستی:
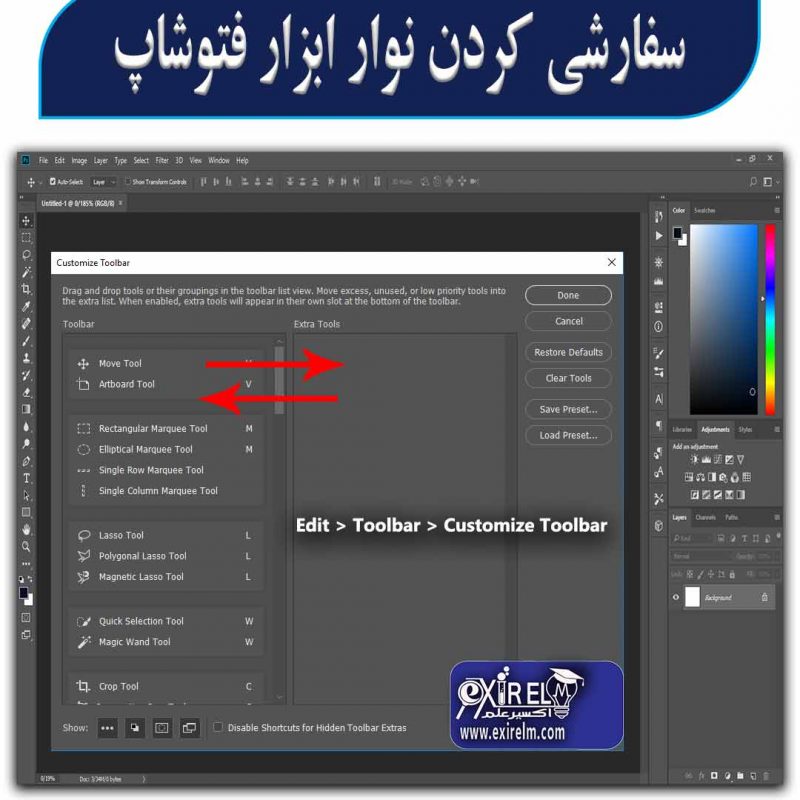
ابتدا به مسیر Edit >Toolbar بروید و نوار ابزار را انتخاب کنید در کادر محاوری ای Customize Toolbar ابزار گمشده را از بخش Extra Tools به بخش Toolbar که در سمت چپ قرار دارد بکشید و روی Done کلیک کنید تا تنظیمات ذخیره شود.
10-نمی توان بیش از 5 فایل را به طور همزمان در photoshop باز کرد:
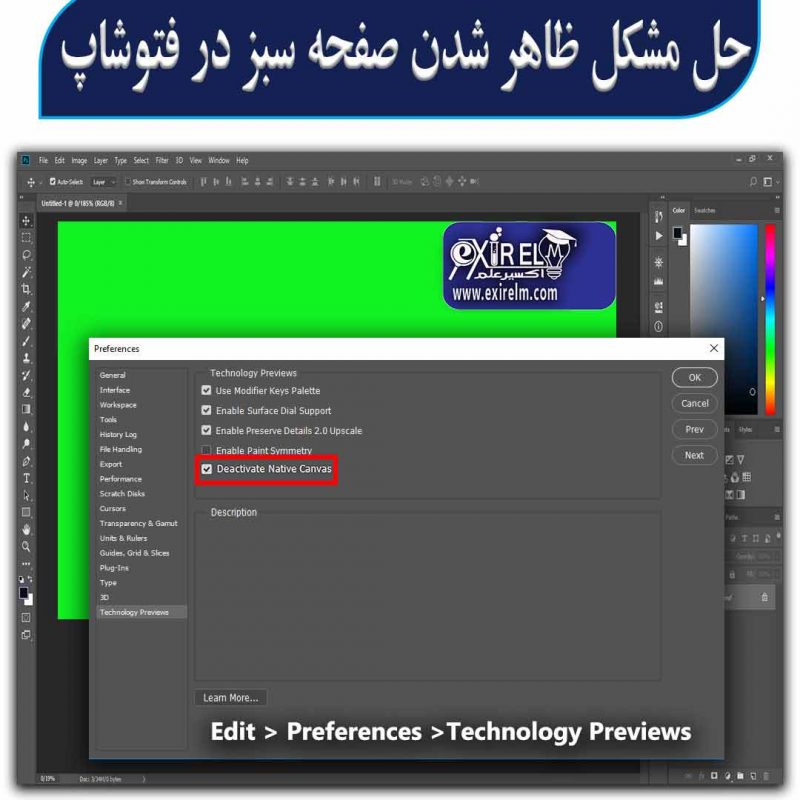
راه حل رفع خطاهای فتوشاپ: این مشکل معمولا برای photoshop در رایانه های شخصی ویندوزی گرازش می شود.هنگام تلاش برای باز کردن چندین فایل در فتوشاپ،چرخش بارگیری طولانی مشاهده خواهید کرد.برای برطرف کردن این مشکل به مسیر Edit > Preferences >Technology Previews بروید و گزینه Deactivate Native Canvas را فعال کنید و برای ذخیره تنظمات بر روی OK کلیک کنید.سپس فتوشاپ را مجدد راه اندازی کنید.
11- هشت مشکل را فقط با به روز رسانی کردن فتوشاپ به نسخه 22.5.1 به بعد، بر طرف کنید:
به روز رسانی کردن فتوشاپ به آخرین نسخه می تواند شما را از شر بسیاری از مشکلات خلاص کند.مشکلاتی که با به روز رسانی کردن فتوشاپ برطرف شده به شرح زیر است:
1-نمایش پیکسل های خراب و تصادفی در پشت فضای کاری فتوشاپ اتفاق می افتد.این خطا در هنگام کوچک نمایی تصویر یا استفاده از ابزار canvas size (برش ابعاد تصویر) در پشت بوم فضای کار، ظاهر می شود.
2- ویژگی ابزار ها و امکانات پیشرفته در نسخه های قبل از سال 2021 به روز رسانی نشده است.
3- کلید Backspace ماسک ها و لایه ها را در فتوشاپ حذف می کند.
4- ظاهر شدن خطا در هنگام تلاش برای باز کردن یک شی هوشمند در یک سند ابری
5- فتوشاپ در حین استفاده از ابزار sky replacement (تعویض پس زمینه آسمان) خراب می شد.
6-فتوشاپ هنگام تلاش برای ذخیره یک لینک شی هوشمند از کار می افتاد.
7-افزودن به انتخاب، در هنگام استفاده از ابزار عصای جادویی، کار نمی کرد.
8- نمی توان فایل EPS را در هنگام باز کردن در فتوشاپ، به حالت rasterize (لایه معمولی غیر قابل ویرایش) تغییر داد.
راستی تا حالا با ارور های فتوشاپ مواجه شدی؟ چه روشی را برای رفع ارور photoshop پیشنهاد می کنی؟تجربه ات را با ما به اشتراک بگذار.
نتیجه گیری حل ارور photoshop
خطاهایی که به طور ناگهانی اتفاق می افتد و باعث اجرا نشدن برنامه فتوشاپ می شود را می توان با روش هایی که توصیه شد، برطرف کرد.اگر سیستم شما ویروسی شد می توانید از آنتی ویروس قوی مانند آنتی ویروس Kaspersky استفاده کنید و سیستم را ویروس کشی کنید.در صورتی که انجام دادن روش های بالا برای رفع مشکل فتوشاپ برای شما سخت بود از کارشناس کامپیوتر اکسیر علم کمک بگیرید.
شبکه های اجتماعی اکسیر علم
نوشته های مرتبط
- رفع خطاهای فتوشاپ | 18 خطای photoshop را برطرف کنچگونه ارور های برنامه فتوشاپ را بر طرف کنیم؟ فتوشاپ یک نرم افزار قوی برای ویراش تصاویر و ویدیو است که در بین کاربران از محبوبیت بالایی بر خوردار است.اما در هنگام استفاده از فتوشاپ، خطاهایی نمایش داده می شودکه در ادامه این مقاله با 18 خطای رایج photoshop و راه حل آن، آشنا خواهید شد .بیشتر بدانید…
- کلید میانبر تایم لاین فتوشاپ برای شروع و پایان فریم ها | برش ویدیو در فتوشاپچگونه کلید میانبر شروع و پایان فریم را در timeline اداب فتوشاپ فعال کنیم؟ . گاهی نیاز داریم که شروع و پایان فریم را در بخش timeline فتوشاپ به درستی انجام دهیم.این کار از طریق کلید میانبر انجام می شود.اما در فتوشاپ به طور پیش فرض کلید میانبری از صفحه کلید کیبورد برای ناحیه شروع و پایان فریم های ویدیو تعیین نشده است.در این مقاله نحوه انتخاب ناحیه شروع و پایان فریم یا همان Trim ویدیو (برش ویدیو) را یاد خواهید گرفت.بیشتر بدانید.
- ساخت Gif در فتوشاپ | تصویر متحرک درست کنساخت گیف در 6 مرحله با نرم افزار فتوشاپ
- product packaging design | ساخت بسته بندی محصول در نرم افزار فتوشاپدر این مقاله نحوه ساخت بسته بندی محصول را در نرم افزار فتوشاپ، آموزش داده ایم.
- Change Colors in Photoshop |روش های تغییر رنگ در فتوشاپ 2020در این پست بهترین تکنیک تغییر رنگ را یاد خواهید گرفت.







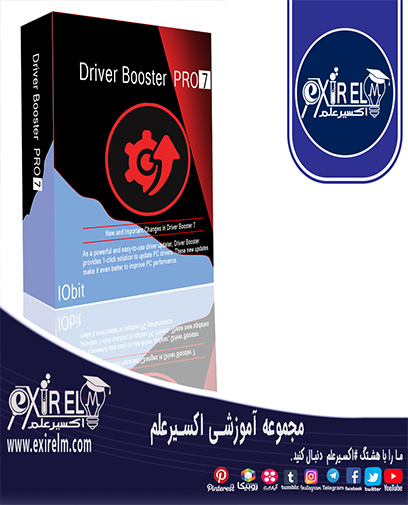









پشت سرهم داره سیا سفید میشه مثله آژیر پلیس هلپ لطفا
سلام وقت بخیر.
علت سیاه و سفید شدن محیط برنامه فتوشاپ به علت تنظیمات اشتباه برنامه باشد.در بعضی مواقع نیاز است که فتوشاپ را به روز رسانی کنید.همچنین فضای هارد دیسک و منابع سیستم ممکن است باعث بروز چنین مشکلی شود.در صورتی که مشکل برطرف نشد از خدمات کامپیوتری اکسیر علم درخواست پشتیبانی کنید.