آموزش ها، اخبار، خدمات از راه دور، نرم افزار، ویدیو
بلاک کردن برنامه ها در فایروال ویندوز | مسدود کردن برنامه ها در فایروال ویندوز
بلاک کردن برنامه ها در فایروال ویندوز
آموزش بلاک کردن برنامه ها در فایروال ویندزو: معمولا برای اینکه برنامه ها به صورت خودکار آپدیت نشوند و کرک برنامه در هنگام اتصال ویندوز به اینترنت غیرفعال نشود؛نیاز داریم که ارتباط برنامه به اینترنت را مسدود کنیم.با مسدود کردن ارتباط برنامه ها به اینترنت دیگر برنامه به روزرسانی خودکار نمی شود و لایسنس برنامه غیرفعال نمی شود.برای این که برنامه ها به اینترنت متصل نشوند باید در بخش فایروال ویندوز اتصال برنامه به اینترنت را Block(مسدود) کنیم. در ادامه این مقاله روش مسدود کردن اتصال برنامه به اینترنت را یاد خواهید گرفت.پس تا انتهای این مقاله با خدمات کامپیوتری اکسیر علم همراه باشید.
برای رفع ارور ویندوز بر روی مقاله آموزش رفع خطای ویندوز کلیک کنید.
فهرست مطالب
- ویدیو مسدود کردن برنامه ها در فایروال ویندوز
- روش اول بلاک کردن برنامه ها از طریق فایروال ویندوز
- روش دوم بلاک کردن اتصال تمام برنامه ها به اینترنت در فایروال ویندوز
- روش سوم قطع دسترسی برنامه به اینترنت با فایروال ویندوز
ویدیو آموزش بلاک کردن برنامه ها در فایروال ویندوز
هم اکنون می توانید ویدیو آموزش مسدود کردن برنامه در فایروال را در کانال یوتیوب ببینید.اکسیر علم شما را به دیدن این ویدیو دعوت می کند.
1- بلاک کردن اتصال برنامه ها به اینترنت در فایروال ویندوز
ابتدا بر روی منو استارت ویندوز کلیک کنید و عبارت Windows Defender Firewall را تایپ کنید و برنامه فایروال ویندوز را باز کنید.همچنین می توانید وارد کنترل پنل ویندوز شده و بر روی Windows Defender Firewall کلیک کنید.در پنجره فایروال ویندوز Advanced settings کلیک کنید .در پنجره Windows Defender Firewall with Advanced Security میتوانید ورودی و خروجی اتصال برنامه ها به اینترنت را مسدود سازی کنید.اگر میخواهید برنامه ها به اینترنت متصل نشوند از پنل سمت چپ بر روی Outbound Rules کلیک کنید.سپس از پنل سمت راست بر روی New Rule کلیک کنید.

در پنجره New Outbound Rule Wizard گزینه Program را انتخاب کنید و بر روی Next کلیک کنید.در مرحله بعدی گزینه All program تمامی برنامه ها در فایروال ویندوز مسدود می شوند.گزینه This program path مسیر برنامه ای که در ویندوز میخواهید توسط فایروال بلاک کنید را مشخص کنید.پس بر روی Browse کلیک کنید و برنامه مورد نظر خود را در مسیر دایرکتوری ویندوز انتخاب کنید.سپس در مرحله بعد گزینه Block the connection را انتخاب کرده و بر روی Next کلیک کنید.سپس در پنجره بعدی تیک گزینه های Domain و Private و Public را انتخاب کنید و بر روی Next کلیک کنید. در نهایت نامی را برای مسدود کردن برنامه مشخص کنید و بر روی دکمه Finish کلیک کنید.اگر این مراحل را به خوبی انجام داده باشید،بلاک برنامه در فایروال ویندوز با موفقیت انجام شده است و اتصال برنامه به اینترنت توسط فایروال ویندوز، مسدود می باشد.

2- بلاک کردن اتصال تمام برنامه ها به اینترنت در فایروال ویندوز
در این روش برای بلاک کردن برنامه ها در فایروال ویندوز ،ابتدا بر روی منو استارت ویندوز کلیک کنید و عبارت Firewall را تایپ کنید و برنامه فایروال ویندوز را باز کنید.همچنین می توانید وارد Control Panel ویندوز شده و بر روی Windows Defender Firewall کلیک کنید.سپس بر روی Change notification settings کلیک کنید.در پنجره بعدی تیک گزینه Notify me when Windows Defender Firewall blocks a new app که در بخش Public network settings قرار دارد را بردارید و تیک Block all incoming connections, including those in the list of allowed apps را بزنید و در نهایت روی دکمه OK کلیک کنید تا تنظیمات شما ذخیره شود.از این پس تمامی اتصال اینترنت برنامه در فایروال ویندوز مسدود می شود.
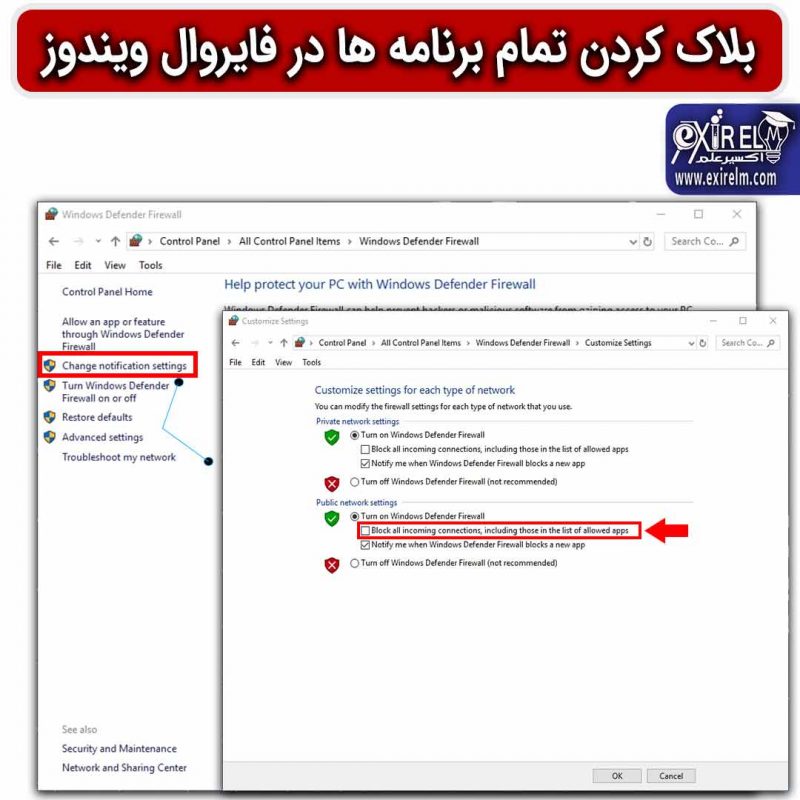
- پکیج آموزشی برنامه اینترنت دانلود منیجر | دوره جامع برنامه IDM250,000 تومان
- تکنیک دابل اکسپوژر-صفر تا صد ساخت تکنیک دابل اکسپوژر double exposure در فتوشاپ135,000 تومان
- تکنیک حذف سوژه در فتوشاپ130,000 تومان
3- آموزش قطع دسترسی برنامه به اینترنت با فایروال ویندوز
برای جلوگیری از دستری برنامه به اینترنت در فایروال ویندوز ابتدا بر روی منو استارت ویندوز کلیک کنید و عبارت Firewall را تایپ کنید و برنامه فایروال ویندوز را باز کنید.همچنین می توانید وارد Control Panel ویندوز شده و بر روی Windows Defender Firewall کلیک کنید. سپس بر روی Allow an app or feature through windows Defender Firewall کلیک کنید. حتی می توانید همین مراحل را با این مسیر کوتاه طی کنید.ابتدا بر روی منو استات ویندوز عبارت Firewall & Network Protection را تایپ کنید و سپس در پنجره بعدی بر روی گزینه Allow an app or feature through windows Defender Firewall کلیک کنید در پنجره بعدی بر روی Change settings کلیک کنید. اگر در هنگام کلیک کردن بر روی دکمه Change settings پیغامی ظاهر شد؛آن را تایید کنید.سپس مراحلی که در ادامه مطلب گفته شده را انجام دهید.

مسدود کردن برنامه ها در فایروال
در صورتی که حساب کاربری ویندوز شما Administrator نباشد نمی توانید این کار را انجام دهید.برای فعال کردن حساب کاربری مدیر ویندوز بر روی فعال کردن حساب کاربری Administator ویندوز کلیک کنید.در مرحله بعد پس از کلیک بر روی دکمه Change settings از طریق لیست فایروال ویندوز برنامه خود را پیدا کنید. در صورتی که برنامه خود را در لیست پیدا نکردید بر روی Allow another app کلیک کنید و در پنجره بعدی بر روی دکمه Browse کلیک کنید و برنامه خود را در کامپیوتر خود پیدا کنید و پس از انتخاب آن بر روی دکمه Add کلیک کنید.
خارج کردن برنامه های بلاک شده در فایروال ویندوز

پس از اضافه شدن برنامه به لیست فایروال ویندوز، تیک سمت چپ کنار نام برنامه را بردارید تا برنامه توسط فایروال مسدود یا بلاک شود.دقت کنید که تیک سمت راست برنامه را تغییر ندهید و در مرحله آخر بر روی دکمه OK کلیک کنید تا از اتصال برنامه به اینترنت،به وسیله فایروال ویندوز جلوگیری شود.در صورتی که تیک کنار نام برنامه را در لیست فایروال ویندوز، فعال کنید آن وقت برنامه از بلاک فایروال ویندوز خارج می شود.
شما از چه روشی برای مسدود کردن دسترسی برنامه ها به اینترنت استفاده می کنید؟تجربه ات را با ما به اشتراک بگذار.
خدمات پشتیبانی کامپیوتر

سایت اکسیر علم خدمات پشتیبانی کامپیوتر را ارائه می دهد.اگر در هنگام مسدود کردن برنامه ها در فایروال سیستم خود دچار مشکل شدید، می توانید از خدمات کامپیوتری اکسیر علم استفاده کنید. کارشناس ما از طریق برنامه ریموت دسکتاپ anydesk به سیستم شما متصل شده و مشکل را رفع می کند.اگر تمایل دارید که مشکلات ویندوز شما در کوتاه ترین زمان حل شود به صفحه خدمات پشتیبانی helpdesk مراجعه کرده و فرم درخواست پشتیبانی را پر کنید تا کارشناس ما با شما تماس گرفته و مشکل را برطرف کند.برای آشنایی بیشتر بر روی هلپ دسک چیست؟ کلیک کنید.
خدمات ما 1 ماه پشتیبانی رایگان دارد.این فرصت خوب را از دست ندهید.
شبکه های اجتماعی اکسیر علم را دنبال کنید.
نوشته های اخیر
- آداپتور شبکه | نحوه پیدا کردن آداپتور فعال شبکه | آموزش شبکهچگونه بفهمیم کدام آداپتور شبکه به اینترنت متصل است؟ آیا نمی توانید اتصال شبکه فعال خود را در ویندوز پیدا کنید؟نگران نباشید! در این مقاله نحوه پیدا کردن آداپتور شبکه فعال در ویندوز را یاد خواهید گرفت.بیشتر بدانید…
- بهینه سازی حجم ویدیو بدون افت کیفیت با برنامه Adobe Media Encoderآیا حجم ویدیو شما بسیار زیاد است؟ آیا می خواهید حجم ویدیو خود را بهینه کنید؟چگونه می توان حجم ویدیو را بهینه کرد؟ با چه برنامه ای می توان حجم ویدیو را کاهش داد؟ در این مقاله آموزشی به شما آموزش می دهیم که بدون افت کیفت، حجم ویدیو خود را کاهش دهید و فرمت ویدیو خود را به فرمت دلخواه تغییر دهید. بیشتر بدانید…
- حل مشکل اتصال شبکه و Wi-Fi در ویندوز با 24 روش کاربردیچگونه مشکل اتصال به شبکه و Wi-Fi را در ویندوز حل کنم؟ آیا آداپتور شبکه یا Wi-Fi در ویندوز شما کار نمی کند؟ ممکن است عوامل مختلفی باعث بروز خطا در هنگام اتصال آداپتور شبکه و Wi-Fi در ویندوز شود.در این مقاله روش هایی را برای حل مشکل اتصال شبکه را به شما آموزش می دهیم تا بتوانید به اینترنت دسترسی داشته باشید.بیشتر بدانید…
- حل مشکل قطع شدن صدا در ویندوز | 20 راهکار برای رفع قطعی صدای ویندوزچگونه مشکل قطعی صدای ویندوز را حل کنم؟ دلایل مختلفی باعث قطع شدن صدای ویندوز می شود.در این مقاله 20 راه حل برای رفع مشکل قطع شدن صدای ویندوز را آموزش داده ایم.بیشتر بدانید…
- پیدا کردن خدمات کامپیوتری مطمئن | چگونه خدمات کامپیوتر خوب پیدا کنم؟چگونه به خدمات کامپیوتر اعتماد کنیم؟ همان طور که می دانید، هر خدمات کامپیوتری قابل اعتماد نیست.تو این پست آموزشی یاد میگیری که به چه خدمات کامپیوتری باید اعتماد کنی و با ویژگی های خوب یک کارشناس کامپیوتر آشنا خواهید شد.بیشتر بدانید.











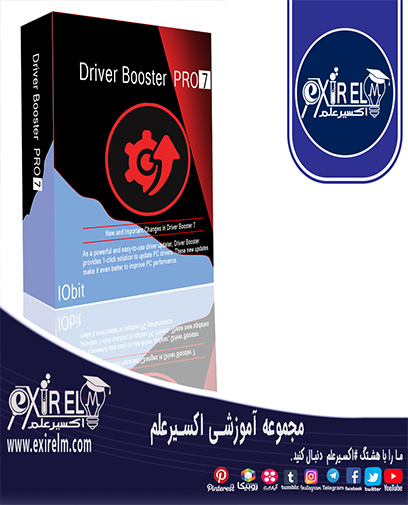








ممنون از آموزش خوبتون .تونستم به راحتی برنامه های ویندوز را در فایروال بلاک کنم.