حل مشکل اتصال آداپتور شبکه و وای فای به اینترنت
آیا آداپتور شبکه یا Wi-Fi در ویندوز شما کار نمی کند؟ نگران نباشید! دلایل مختلفی می تواند باعث به وجود آمدن مشکل در هنگام اتصال به وای فای و آداپتور شبکه شما شود.در بیشتر مواقع می توان مشکل را به راحتی حل کرد. در ادامه این مقاله مراحل حل مشکل اتصال اینترنت وای فای و آداپتور شبکه را به شما آموزش می دهیم.پس برای حل مشکل اتصال شبکه و Wi-Fi ، تا انتهای این مقاله با خدمات پشتیبانی کامپیوتر اکسیر علم همراه باشید.
تاریخ انتشار ۱۴۰۱/۱۰/۱۷
📖فهرست مطالب
- راه اندازی مجدد کامپیوتر
- بررسی آداپتور شبکه
- سخت افزار شبکه را در Windows Device Manager بررسی کنید.
- تغییرات سخت افزاری را در Device Manager اسکن کنید.
- اتصال فیزیکی شبکه را بررسی کنید.
- نصب و به روز رسانی درایور آداپتور شبکه
- تداخل اتصال همزمان چند آداپتور شبکه به اینترنت
- Network Troubleshooter را اجرا کنید.
- کامپیوتر خود را به زمان قبل برگردانید.
- آداپتور کارت شبکه را فعال یا غیرفعال کنید یا حذف کنید.
- روشن بودن Wi-Fi را در سیستم برسی کنید.
- فعال کردن سرویس WLAN Auto Config
- آداپتور های شبکه مجازی را حذف یا غیرفعال کنید.
- دستگاه های غیر فعال را در بایوس بررسی کنید.
- بازنشانی کردن Winsock Catalog
- بررسی تنظیمات Power Management برای حل مشکل Unidentified Network
- تنظیم مجدد برق در رایانه خود را انجام دهید.
- غیرفعال کردن Airplane mode (حالت هواپیما)
- راه اندازی مجدد کارت شبکه در ویندو 10 و 11
- از DHCP درخواست IP جدید کنید.
- ویندوز را به روز رسانی کنید.
- سیستم را ویروس یابی کنید.
- فعال سازی ویندوز
- از کارشناس کامپیوتر کمک بگیرید.
- خدمات پشتیبانی
- نتیجه گیری
- سئوالات متداول
1- راه اندازی مجدد کامپیوتر برای حل مشکل اتصال شبکه و Wi-Fi

بعضی اوقات سرویس های ویندوز به خاطر خاموش کردن سیستم بدون بستن برنامه های در حال اجرا، قطعی برق یا به روز رسانی ویندوز، ممکن است به خوبی کار نکنند.این امر باعث می شود که در هنگام روشن کردن سیستم، قطعات در ویندوز شناسایی نشوند یا برنامه ها به سختی اجرا شوند.حتی امکان دارد آداپتور شبکه یا وای فای شما به طور موقت با خطا روبرو شود.همیشه می توانید قبل از عیب یابی، رایانه خود را راه اندازی مجدد کنید.
اگر این کار را انجام نداده اید این راهکار می تواند به رفع برخی از خطاهای موقت آداپتور شبکه یا وای فای در بخش Device Manager کمک کند. اگر در هنگام به روزر رسانی ویندوز با خطاهایی روبرو شدید، بر روی رفع خطاهای رایج ویندوز کلیک کنید.
اگر راه اندازی مجدد سیستم کمکی به شما نکرد، روش بعدی را امتحان کنید.
2-بررسی آداپتور شبکه برای حل مشکل اتصال شبکه و Wi-Fi

آداپتور شبکه را در ویندوز بررسی کنید.اگر چند آداپتور شبکه در ویندوز در دسترس است، بررسی کنید که آداپتور شبکه مورد نظر خود را جهت اتصال، فعال کرده باشید.برای رفتن به بخش آداپتور شبکه در ویندوز، ابتدا با کلید ترکیبی Windows + R پنجره Run را اجرا کنید و دستور ncpa.cpl را تایپ کنید و بعد بر روی OK کلیک کنید.سپس پنجره Network Connections برای شما ظاهر می شود.حتی می توانید از مسیر زیر برای رفتن به بخش Network Connections استفاده کنید.
Control Panel > All Control Panel Items > Network and Sharing Center > Change adapter settings
بعد می توانید آداپتور مربوط به اتصال شبکه را فعال یا غیرفعال کنید.گاهی نیاز است که چند احتمال دیگر را برای رفع مشکل اتصال آداپتور شبکه به اینترنت را بررسی کنید که به شرح زیر است:
نکات مهم در هنگام اتصال آداپتور شبکه و Wi-Fi جهت حل مشکل اتصال شبکه و Wi-Fi
- آیا کارت شبکه شما کار می کند؟
- آیا دستگاه های دیگر که همان مدل آداپتور استفاده می کنند می توانند بدون مشکل به شبکه یا مودم متصل شوند؟
- آیا با کابل اترنت متفاوت مشکل رفع می شود؟
- آیا مشکل اتصال اینترنت است؟ اگر چنین است، ابتدا با ISP (ارائه دهنده خدمات اینترنت) تماس بگیرید تا مطمئن شوید که مشکل از آن هاست نه از سمت سیستم شما.
- از طریق سیستم عامل Live CD (ویندوز زنده قابل حمل)، سیستم را بوت کنید و بررسی کنید که مشکل شبکه نرم افزاری است یا سخت افزاری.
- ممکن است مشکل در تنظیمات مودم و تجهیزات شبکه باشد .در این صورت مشکل مربوط به سخت افزار و نرم افزار سیستم شما نیست.
اگر مشکل خطای آداپتور شبکه و وای فای شما حل نشده روش بعدی را امتحان کنید.
3- سخت افزار شبکه را در Windows Device Manager بررسی کنید.

در ویندوز مایکروسافت، می توانید با استفاده از ابزار Device Manager (مدیریت دستگاه) برای بررسی اینکه چه سخت افزاری به رایانه تان متصل است و درست کار می کند یا خیر استفاده کنید. برای رفتن به بخش Device Manager ویندوز، ابتدا با کلید ترکیبی Windows + R پنجره Run را اجرا کنید و دستور devmgmt.msc را تایپ کنید و بر روی OK کلیک کنید تا پنجره Device Manager اجرا شود. حتی می توانید از مسیر زیر برای رفتن به بخش Device Manager استفاده کنید.
مسیر رفتن به بخش Device Manager ویندوز جهت حل مشکل اتصال شبکه و Wi-Fi
Control Panel > All Control Panel Items > Device Manager
سپس به دنبال دسته Network Adapters(آداپتور های شبکه) بگردید و با کلیک کردن بر روی نماد کوچک “+” یا فلش”<” لیست آداپتور شبکه برای شما باز می شود.حالا به دنبال آداپتور شبکه مورد نظر بگردید و روی آن راست کلیک کرده و گزینه Properties را انتخاب کنید.اکنون در زبانه General در بخش Device status (وضعیت دستگاه) بررسی کنید که آیا پیغام This device is working properly. (این دستگاه درست کار می کند.) برای شما نمایش داده می شود یا خیر.در غیر این صورت خطا را به عنوان سرنخی برای رفع مشکل یادداشت کنید.این روش به شما نشان می دهد که آداپتور شما چه مشکلی دارد و باید برای رفع آن چه کاری انجام دهید.
اگر مشکل خطای آداپتور شبکه و وای فای شما حل نشده روش بعدی را امتحان کنید.
4- تغییرات سخت افزاری را در Device Manager اسکن کنید.

اگر آداپتور شبکه خود را در بخش Device Manager نمی بینید، می توانید ویندوز را مجبور کنید که سخت افزار متصل شده را دوباره بررسی و شناسایی کند.برای شناسایی مجدد سخت افزار سیستم، ابتدا بر روی نام رایانه خود در بالای لیست دستگاه انتخاب کنید و سپس از طریق منو به مسیر زیر بروید.
Action > Scan for hardware changes
نحوه نمایش سخت افزار مخفی شده در Device Manager جهت حل مشکل اتصال شبکه و Wi-Fi
اگر آداپتور شبکه شما شناسایی نشد؛ ممکن است مشکل فیزیکی در اتصال بین رایانه شما و آداپتور شبکه وجود داشته باشد یا ممکن است آداپتور معیوب باشد.در بعضی مواقع ممکن است آداپتور شما در بخش Device Manager پنهان باشد.برای دیدن دستگاه پنهان شدن یا ایجاد تغییرات در درایور ها در Device Manager، ابتدا از طریق منو به مسیر زیر بروید.
View > Show hidden devices
ممکن از است پس از انجام مراحل بالا نیاز باشد که دوباره تغییرات سخت افزاری را اسکن کنید تا مطمئن شوید که دستگاه پنهان شما در پنجره Device Manager شناسایی شده یا خیر.
5- اتصال فیزیکی شبکه را بررسی کنید.

اگر آداپتور شبکه شما قبلا خوب کار می کرد و ناگهان دیگر کار نمی کند، ممکن است مشکل فیزیکی باشد که باید کابل اترنت، مودم یا کارت شبکه بررسی شود.اگر اتصال کابل شما شل وصل شده باشد، آداپتور شما کار نخواهد کرد.پس اتصال کابل را بررسی کنید و از سالم بودن کابل مطمئن شوید.ممکن است کابل شما آسیب دیده باشد.در بعضی مواقع کارت شبکه ممکن است به درستی به مادربرد وصل نشده یا شل شده باشد.
پس بهتر است که از طریق تکنسین کامپیوتر به مادربرد نگاهی بیاندازید و این موضوع را بررسی کنید.برای تست سلامت کارت شبکه می توانید آن را روی رایانه دیگری امتحان کنید و کارت شبکه را در اسلات PCI رایانه دیگر وصل کنید و بررسی کنید که کار می کند، اگر کار نکرد ممکن است کارت شبکه شما خراب شده یا آسیب دیده باشد.
اگر مشکل خطای آداپتور شبکه و وای فای شما حل نشده، از روش بعدی برای حل مشکل اتصال شبکه و Wi-Fi را امتحان کنید.
6- نصب و به روز رسانی درایور آداپتور شبکه
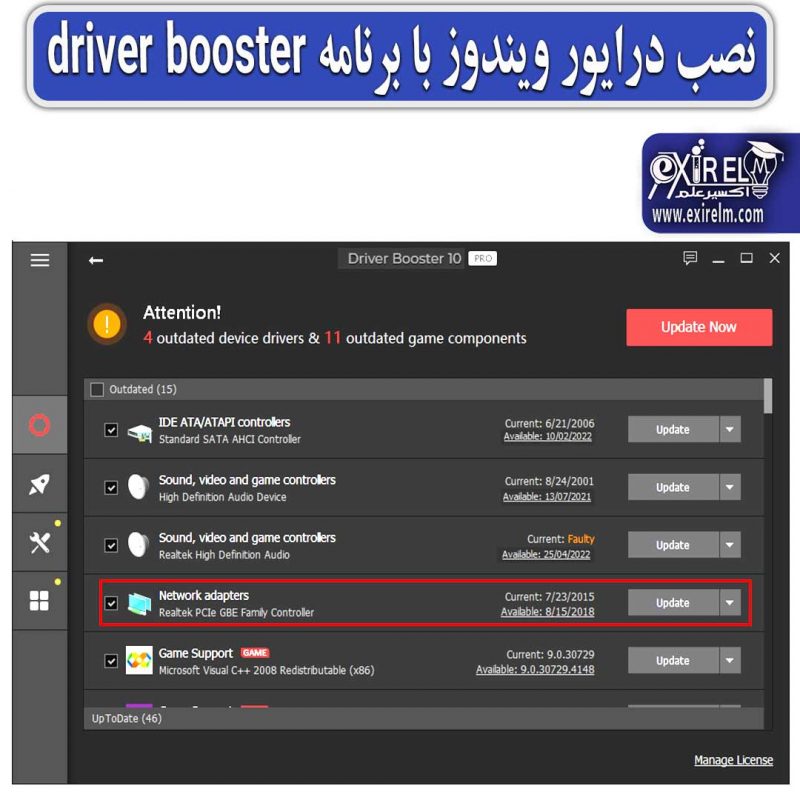
برای شناسایی و عملکرد بهتر آداپتور شبکه در سیستم، بهتر است که آخرین نسخه درایور کارت شبکه را از سایت سازنده دانلود کرده و بر روی سیستم نصب کنید. حتی می توانید با استفاده از نرم افزار های نصب درایور سخت افزار، درایور کارت شبکه خود را به روز رسانی کنید.با دانلود برنامه Driver Booster می توانید درایور کارت شبکه خود را در در ویندوز جستجو کرده و در صورت موجود بودن نسخه جدید درایور آن را در ویندوز به روز رسانی کنید.سپس کامپیوتر خود را مجددا راه اندازی کنید و بررسی کنید که آداپتور کار می کند یا خیر.
اگر با به روز رسانی کردن درایور کارت شبکه، مشکل خطای آداپتور شبکه و وای فای شما حل نشده روش بعدی را امتحان کنید.
7- تداخل اتصال همزمان چند آداپتور شبکه به اینترنت

بررسی کنید که تداخل اتصال همزمان آداپتور کارت شبکه و آداپتور اینترنت موبایل در ویندوز وجود نداشته باشد.
ممکن است آداپتور کارت شبکه شما به اینترنت وصل باشد و همزمان اینترنت موبایل خود را هم در سیستم خود به اشتراک گذاشته اید.با این کار آداپتور اینترنت موبایل و آداپتور کارت شبکه شما در هنگام اتصال به اینترنت تداخل پیدا می کند. دقت کنید که اگر می خواهید اینترنت موبایل خود را برای رایانه و لپ تاپ به اشتراک بگذارید، دقت کنید که تنها یک اتصال را برای دسترسی به اینترنت تنظیم کنید و دیگر آداپتور ها را غیرفعال کنید.
اگر با رفع خطای اتصال همزمان چند آداپتور شبکه به اینترنت مشکل شما حل نشد، روش بعدی را امتحان کنید.
8- Network Troubleshooter را اجرا کنید.
حل مشکل اتصال شبکه و Wi-Fi
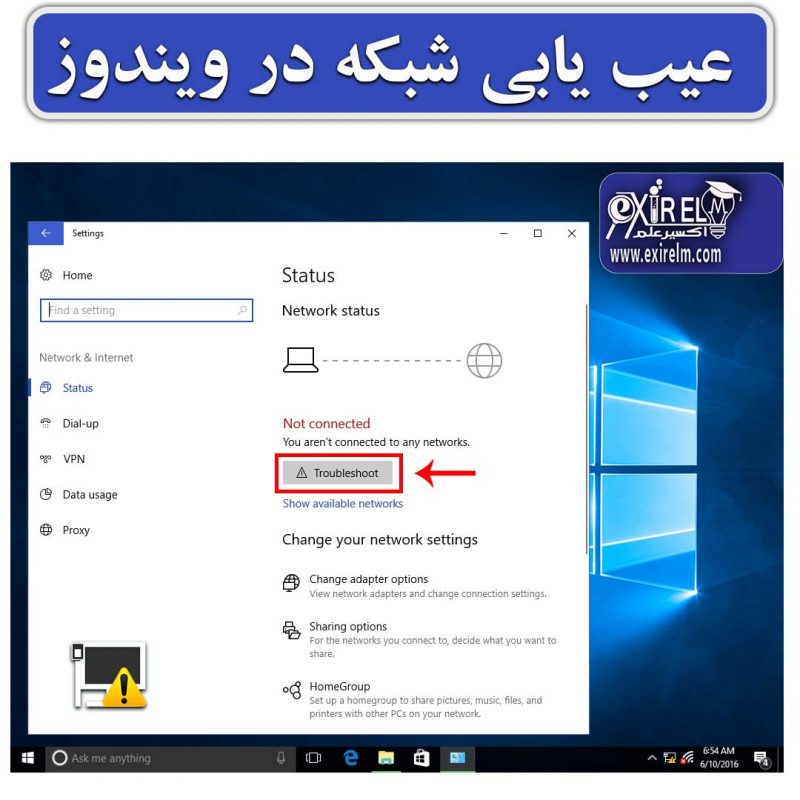
در ویندوز 10 و 11 می توانید از برنامه Network Troubleshooter برای پیدا کردن مشکلات پیکربندی و رفع مشکل آداپتور شبکه، استفاده کنید.پس به مسیر زیر بروید و برنامه Network Troubleshooter را اجرا کنید.
Start > Settings > Network & Internet > Status > Change your network settings > Network troubleshooter
or
Start > Settings > Network & Internet > Status > Troubleshoot
اگر برنامه Network Troubleshooter مشکل آداپتور شبکه شما را حل نکرد، روش بعدی را امتحان کنید.
9- کامپیوتر خود را به زمان قبل برگردانید.

اگر به تازگی آداپتور شبکه شما به درستی کار نمی کند، می توانید از طریق System Restore یا یک نسخه پشتیبان اخیر، برای بازگرداندن رایانه خود به زمان قبلی که آداپتور شبکه به درستی کار می کرد، استفاده کنید.پس اگر متوجه شدید که آداپتور شبکه هنگام وصل شدن به رایانه دیگر کار می کند یا هنگام بوت شدن از یک سیستم عامل زنده کار می کند،این راه حل می تواند برای شما مفید باشد.چون هر تغییرات کوچکی در ویندوز انجام می دهید ممکن است باعث خرابی آداپتور شبکه شود.در نتیجه بازگشت به حالت قبلی در سیستم عامل شما می تواند حرکت درستی باشد.
با استفاده از system restore می توانید به درایور قبلی آداپتور شبکه خود برگردید یا آخرین به روز رسانی سیستم عامل ویندوز را حذف کنید.
برای رفتن به بخش System Restore به مسیر زیر بروید و سیستم را به زمان قبل مشکل بازگردانی کنید.
Control Panel > All Control Panel Items > System > System protection > System Restore
10- آداپتور کارت شبکه را فعال یا غیر فعال کنید یا حذف کنید.

شما می توانید آداپتور کارت شبکه خود را در Device Manager ویندوز خاموش و روشن کنید و بعد بررسی کنید که آیا مشکل برطرف شده است یا خیر.
برای رفتن به بخش Device Manager ویندوز به مسیر زیر بروید.
Control Panel > All Control Panel Items > Device Manager
سپس به دنبال دسته Network Adapters (آداپتور های شبکه) بگردید و با کلیک کردن بر روی نماد کوچک “+” یا فلش”<” لیست آداپتور شبکه برای شما باز می شود.حالا به دنبال آداپتور شبکه مورد نظر بگردید و روی آن راست کلیک کرده و گزینه Disable را انتخاب کنید.
بعد از چند ثانیه همین مراحل را تکرار کنید اما به جای Disable گزینه Enable را انتخاب کنید.این روش می تواند هر چیزی که باعث بروز مشکل در دستگاه شما شده را از بین ببرد.حتی می توانید به جای غیرفعال کردن دستگاه کارت شبکه، آن دستگاه را Uninstall (حذف) کنید و بعد آن را به سادگی اسکن سخت افزاری کنید.نحوه اسکن دستگاه کارت شبکه در روش 4 در بالا توضیح داده شده است.
اگر مشکل آداپتور شبکه شما با فعال سازی یا حذف و نصب دوباره آداپتور شبکه رفع نشد، روش بعدی را امتحان کنید.
11- روشن بودن Wi-Fi در سیستم برسی کنید.
حل مشکل اتصال آداپتور شبکه

اگر تصمیم دارید از طریق Wi-Fi لپ تاپ به اینترنت متصل شوید، بررسی کنید که وای فای لپ تاپ روشن است یا خیر.معمولا اکثر لپ تاپ ها دارای کلید وای فای هستند که به عنوان کلید فیزیکی یا با میانبر صفحه کلید کیبورد کار می کند.بنابراین اگر Wi-Fi شما در وضعیت خاموش باشد، ممکن است آداپتور Wi-Fi را در سیستم عامل خود نبینید.پس قبل از هر چیزی مطئن شوید که Wi-Fi سیستم در وضعیت “روشن” قرار دارد.
اگر رمز وای فای در موبایل شما ذخیره نمی شود بر روی حل مشکل ذخیره نشدن رمز وای فای موبایل کلیک کنید.
اگر مشکل وای فای شما حل نشد روش بعدی را برای حل مشکل اتصال به Wi-Fi را امتحان کنید.
12- فعال کردن سرویس WLAN Auto Config

برای فعال کردن اتصال Wi-Fi در ویندوز، حتما بررسی کنید که خدمات WLAN Auto Config در ویندوز شما غیرفعال نشده باشد.سرویس WLANSVC که نام نمایشی آن “WLAN Auto Config” است، که برای برقرای اتصال یک شبکه محلی بی سیم (WLAN) طبق استاندارد های IEEE 802.11 را برای ویندوز فراهم میکند.در صورت غیر فعال بودن سرویس WLANSVC باعث می شود که همه آداپتور های WLAN در رایانه شما در شبکه غیر قابل دسترس شوند.در نتیجه سایر دستگاه ها یا رایانه ها نمی توانند به صورت بی سیم به رایانه شما متصل شوند.
برای فعال سازی و اجرای خدمات WLAN Auto Config در ویندوز، ابتدا روی منو Start کلیک کنید و عبارت Services را تایپ کنید و آن را از نتایج پیدا کنید و بر روی Services کلیک کنید یا می توانید با کلید ترکیبی logo Windows + R پنجره Run باز می شود و دستور services.msc را تایپ کنید.در پنجره services به دنبال خدمات WLAN Auto Config بگردید و آن را انتخاب کنید و راست کلیک کنید و سپس گزینه properties را انتخاب کنید.سپس در پنجره بعدی بر روی زبانه general کلیک کنید و در بخش Startup type لیست کشویی را باز کنید و گزینه Automatic را انتخاب کنید و برای ذخیره تنظیمات بر روی OK کلیک کنید.اگر مشکل وای فای شما حل نشد ویندوز را راه اندازی مجدد کنید و بعد بررسی کنید که وای فای شما در ویندوز فعال شده یا خیر.
اگر مشکل آداپتور شبکه و Wi-Fi با فعال سازی سرویس WLAN Auto Config حل نشد، روش بعدی را امتحان کنید.
13- آداپتور های شبکه مجازی را حذف یا غیرفعال کنید.
حل مشکل اتصال آداپتور شبکه

اگر به بخش Network Connections ویندوز بروید مشاهده خواهید کرد که چند آداپتور شبکه روی سیستم شما وجود دارد و ممکن است تعجب کنید که دستگاه های بیشتری از آداپتور Wi-Fi و اترنت برای شما لیست شده است. پس ممکن است چندین آداپتور شبکه مجازی وجود داشته باشد که به خاطر نصب نرم افزار های VPN یا نرم افزار ساخت شبکه خصوصی Lan ایجاد شده است.
به عنوان مثال با نرم افزار ماشین مجازی، می توانید چند سیستم عامل را ایجاد کنید و اگر دقت کنید هر سیستم آداپتور شبکه دارد که جهت ارتباط با کامپیوتر میزبان استفاده می شود.همین امر باعث تداخلی بین آداپتور شبکه مجازی و آداپتور های واقعی و فیزیکی شما می شود.در نتیجه شما می توانید آداپتور های شبکه مجازی را غیرفعال کنید و بررسی کنید که مشکل آداپتور شبکه فیزیکی و واقعی شما حل می شود یا خیر.پس بر روی آداپتور شبکه مجازی راست کلیک کنید و گزینه Disable را انتخاب کنید تا غیرفعال شود. پیش تر در مورد رفتن به بخش Network Connections در روش 2 در بالا توضیح دادیم.
اگر با غیرفعال کردن آداپتور شبکه مجازی مشکل وای فای و آداپتور شبکه شما حل نشد، روش بعدی را امتحان کنید.
14- دستگاه های غیر فعال را در بایوس بررسی کنید.

غیرفعال کردن تجهیزات جانبی روی مادربرد از طریق بایوس امکان پذیر است.بنابراین اگر سیستم عامل شما نمی تواند سخت افزاری را شناسایی کند.پس ممکن است سخت افزار شما در BIOS یا UEFI غیرفعال شده باشد.بهتر است مطمئن شوید که شما و شخصی دیگری به طور تصادفی آداپتور شبکه را در بخش BIOS خاموش نکرده باشد.برای کسب اطلاعات بیشتر به کتابچه راهنمای مادربرد خود مراجعه کنید، چون بایوس هر کامپیوتر و لپ تاپ، کمی متفاوت عمل می کند.
اگر مشکل آداپتور شبکه و Wi-Fi با بررسی بایوس سیستم حل نشد، روش بعدی را امتحان کنید.
15- بازنشانی کردن Winsock Catalog

گاهی اوقات بسیاری از تغییرات ایجاد شده توسط نرم افزار شبکه، درایورها و ابزار های کمکی، می توانند تنظیمات اصلی شبکه را در ویندوز بهم بزنند.هر تنظیمات شبکه در فایلی به نام Winsock Catalog ذخیره می شوند.فایل Winsock Catalog یک پایگاه داده ای از تنظیمات شبکه است.
اگر تنظیمات نادرست و بدافزار در فایل Winsock Catalog ذخیره سازی شود می تواند بر اتصال شبکه شما تاثیر بدی بگذارد.حتی در بعضی مواقع علت باز نشدن وب سایت ها ممکن است به خاطر خرابی تنظیمات Winsock باشد.شما می توانید با استفاده از دستور Netsh Winsock Reset در خط فرمان ویندوز بسیاری از مشکلات آداپتور شبکه را با بازنشانی کردن Winsock Catalog به تنظیمات پیش فرض، حل کنید.اما قبل از بازنشانی کردن Winsock Catalog باید یک نسخه پشتیبان از آن گرفته شود.
توجه:کلید رجیستری زیر اطلاعات مربوط به کاتالوگ Winsock را نگه می دارد:
HKEY_LOCAL_MACHINE\SYSTEM\CurrentControlSet\Services\WinSock2\Parameters\Protocol_Catalog9
نحوه بازنشانی کردن فایل Winsock Catalog جهت حل مشکل اتصال آداپتور شبکه
برای بازنشانی کردن فایل Winsock Catalog، ابتدا با فشردن کلید ترکیبی Windows + R پنجره Run ویندوز را اجرا کنید.سپس دستور CMD را تایپ کنید تا پنجره Command Prompt برای شما باز شود.سپس دستور زیر را وارد کنید تا یک نسخه پشتیبان از Winsock Catalog فعلی، ذخیره شود.
netsh winsock show catalog > winsock-before.txt
سپس دستور زیر را برای بازنشانی کردن Winsock Catalog را تایپ کنید و کلید Enter را فشار دهید.
Netsh Winsock Reset
پس از انجام موفق بازنشانی، باید رایانه خود را مجددا راه اندازی کنید.
اگر مشکل شبکه شما از طریق بازنشانی کردن فایل Winsock Catalog حل نشد، روش بعدی را امتحان کنید.
16- بررسی تنظیمات Power Management برای حل مشکل Unidentified Network

هنگامی که برق ناپایدار باشد، ویندوز برخی از دستگاه ها را مانند کارت شبکه خاموش می کند.شما می توانید بخش Power management (مدیریت نیرو) را برای کارت شبکه خود در Device manager غیرفعال کنید تا مشکل کار نکردن کارت شبکه در ویندوز را حل کنید.
برای رفتن به بخش Device Manager ویندوز، ابتدا با کلید ترکیبی Windows + R پنجره Run را اجرا کنید و دستور devmgmt.msc را تایپ کنید و بر روی OK کلیک کنید تا پنجره Device Manager اجرا شود. حتی می توانید از مسیر زیر برای رفتن به بخش Device Manager استفاده کنید.
مسیر رفتن به بخش Device manager ویندوز جهت حل مشکل اتصال شبکه و Wi-Fi
Control Panel > All Control Panel Items > Device Manager
سپس به دنبال دسته Network Adapters(آداپتور های شبکه) بگردید و با کلیک کردن بر روی نماد کوچک “+” یا فلش”<” لیست آداپتور شبکه برای شما باز می شود.حالا به دنبال آداپتور شبکه مورد نظر بگردید و روی آن راست کلیک کرده و گزینه Properties را انتخاب کنید.حالا بر روی زبانه Power management کلیک کنید و تیک گزینه Allow the computer to turn off this device to save power را بردارید تا مدیریت نیرو برای آداپتور کارت شبکه شما غیر فعال شود. برای ذخیره تنظیمات بر روی OK کلیک کنید.
اگر با بررسی بخش Power management مشکل آداپتور شبکه و شبکه وای فای شما حل نشد، روش بعدی را امتحان کنید.
17- تنظیم مجدد برق در رایانه خود را انجام دهید.

گاهی اوقات یک خطای موقت در تنظیمات برق دستگاه شما می تواند منجر به شناسایی نشدن آداپتور کارت شبکه ویندوز شود.در این مورد ممکن است بخواهید بازنشانی برق را در رایانه خود انجام دهید.این نوسازی به مشکل اتصال اینترنت شما کمک کنید.برای انجام تنظیم مجدد برق ابتدا کامپیوتر و لپ تاپ خود را خاموش کنید.کابل برق را جدا کنید.در مورد لپ تاپ باتری را آن را بردارید.سپس سیستم را 20 دقیقه از برق جدا کنید.
بعد کابل برق را دوباره وصل کنید.در مورد لپ تاپ باتری را سر جای خودش قرار دهید و آن را شارژ کنید.در مرحله آخر سیستم را راه اندازی مجدد کنید و بررسی کنید که مشکل آداپتور شبکه برطرف شده است یا خیر.
اگر با تنظیم مجدد برق مشکل آداپتور شبکه و وای فای شما حل نشد، روش بعدی را امتحان کنید.
18- غیرفعال کردن Airplane mode جهت حل مشکل اتصال آداپتور شبکه

اگر ویندوز شما روی Airplane mode (حالت پرواز) تنظیم شده باشد، اتصال به شبکه شما قطع می شود و خطای Unidentified Network نمایش داده می شود.حالت هواپیما کنترل سیگنال بی سیم را مدیریت می کند.با فعال کردن Airplane mode اتصال سیستم به شبکه Wi-Fi قطع می شود.بنابراین سعی کنید حالت هواپیما را در ویندوز خاموش کنید.برای خاموش کردن حالت هواپیما در ویندوز،روی آیکن Network Connections یا Action Center که در نوار وظیفه در گوشه سمت راست پایین دسکتاپ قرار دارد، کلیک کنید. سپس می توانید با کلیک کردن بر روی Airplane mode آن را خاموش کنید. در ویندوز 10 و 11 می توانید از مسیر زیر برای خاموش کردن حالت هواپیما در بخش تنظیمات ویندوز، استفاه کنید.
Start > Settings > Network & Internet > Airplane mode >Off
19- راه اندازی مجدد کارت شبکه در ویندوز 10 و 11 جهت حل مشکل اتصال آداپتور شبکه

در ویندوز 10 و 11 می توانید در صورت کار نکردن شبکه، کارت شبکه خود را ریست کنید.با راه اندازی مجدد تنظیمات کارت شبکه تنظیمات شبکه به حالت پیش فرض بازمی گردد.برای راه اندازی مجدد کارت شبکه، ابتدا کلید ترکیبی Windows + I را از صفحه کلید کیبورد به طور همزمان فشار دهید تا پنجره تنظیمات ویندوز باز شود.سپس بر روی Network & Internet کلیک کنید.حالا در برگه Status به دنبال گزینه Network reset بگردید و بر روی آن کلیک کنید.
در مرحله بعد بر روی دکمه Reset now کلیک کنید.سپس بر روی Yes کلیک کنید و بعد از چند دقیقه ویندوز راه اندازی مجدد خواهد شد.بعد از راه اندازی مجدد ویندوز بررسی کنید که شبکه شما کار می کند یا خیر.
اگر با راه اندازی مجدد شبکه مشکل آداپتور سیستم شما حل نشد، روش بعدی را امتحان کنید.
20- از DHCP درخواست IP جدید کنید.
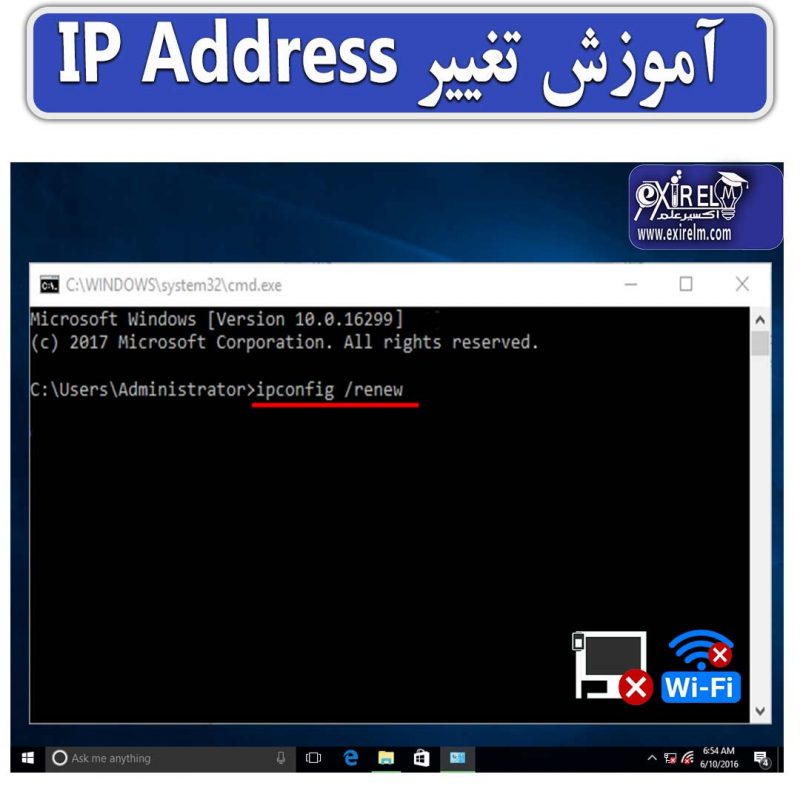
تداخل IP و تنظیمات IP در ویندوز ممکن است باعث مشکلات اتصال کارت شبکه در ویندوز شود.اما شما با استفاده از دستور ipconfig /renew می توانید IP جدیدی را برای کارت شبکه خود از DHCP درخواست کنید.DHCP از عبارت Dynamic Host Configuration Protocol تشکیل شده و یک پروتکلی است که وظیفه تخصیص IP خودکار به سیستم های موجود در شبکه را بر عهده دارد.
برای درخواست IP جدید از DHCP، ابتدا با فشردن کلید ترکیبی Windows + R پنجره Run ویندوز را اجرا کنید.سپس دستور CMD را تایپ کنید تا پنجره Command Prompt برای شما باز شود.سپس دستور زیر را وارد کنید تا IP جدید برای کارت شبکه اختصاص داده شود.حتی می توانید دستور ipconfig /release را تایپ کنید و سپس کلید Enter را فشار دهید تا آدرس IP فعلی خود را به صورت دستی آزاد کنید و بعد IP جدید را از DHCP درخواست کنید.
در خواست IPv4 جدید برای تمام آداپتور های شبکه برای حل مشکل اتصال شبکه و Wi-Fi
Ipconfig /renew
درخواست IPv6جدید برای تمام آداپتور های شبکه
Ipconfig /renew6
در صوتی که تصمیم دارید برای یکی از کارت های شبکه درخواست IP کنید، باید در انتهای دستور، نام کارت شبکه را وارد کنید.ابتدا برای پیدا کردن نام کارت شبکه از دستور زیر استفاده کنید.
دستور پیدا کردن نام آداپتور شبکه و MACAdress
wmic nic get Name,NetConnectionID,MACAddress
دستور IP جدید برای یک کارت شبکه
Ipconfig /renew Adapter name
Ipconfig /renew Ethernet 2
اگر با درخواست IP جدید مشکل آداپتور سیستم شما حل نشد، روش بعدی را برای حل مشکل اتصال شبکه و Wi-Fi پیشنهاد می کنیم..
21- ویندوز را به روز رسانی کنید.

در بعضی مواقع ممکن است نیاز داشته باشید که برای حل مشکل آداپتور شبکه و Wi-Fi، ویندوز را به روز رسانی کنید.با روز رسانی ویندوز بسیاری از مشکلات و باگ های ویندوز رفع خواهد شد و امنیت سیستم عامل شما افزایش می یابد.برای به روز رسانی کردن ویندوز کلید ترکیب Windows + I را همزمان فشار دهید یا به مسیر زیر بروید و ویندوز اورجینال خود را به روز رسانی کنید.
Start > Settings > Update & Security > Windows Update > Check for updates
اگر با به روز رسانی کردن ویندوز مشکل آداپتور شبکه و Wi-Fi حل نشد، روش بعدی را برای حل مشکل اتصال شبکه و Wi-Fi پیشنهاد می کنیم.
22- سیستم را ویروس یابی کنید.

آلوده شدن ویندوز به انواع ویروس ها می توانید مشکلاتی زیادی را برای ویندوز ایجاد کند.ویروس ها با تکثیر خود، سیستم را آلوده می کنند و به بخش های امنیتی و فایل های سیستمی آسیب می رسانند.ممکن است کار نکردن آداپتور شبکه و Wi-Fi به خاطر وجود ویروس ها باشد.سعی کنید از یک آنتی ویروس قوی مانند آنتی ویروس Kaspersky و Eset NOD32 برای پاک کردن ویروس ها استفاده کنید.دقت کنید که قبل استفاده از فلش USB و CD/DVD، آن را با آنتی ویروس اسکن کنید و در هنگام اتصال سیستم به اینترنت حتما آنتی ویروس خود را فعال کنید.
چه زمانی ویندوز ویروسی می شود؟
دلایلی که باعث ورود ویروس به سیستم می شود عبارتند از:اسکن نکردن فلش هایی که ویروسی هستند، باز کردن ایمیل های ناشناس، دانلود و نصب فایل های مخرب و … را می توان اشاره کرد.برای پاک کردن ویروس های سیستمی بر روی حذف کامل ویروس ها و بدافزار های سیستمی کلیک کنید.
اگر با حذف ویروس در ویندوز مشکل آداپتور شبکه و Wi-Fi حل نشد، روش بعدی را برای حل مشکل اتصال شبکه و Wi-Fi پیشنهاد می کنیم.
23- فعال سازی ویندوز جهت حل مشکل اتصال شبکه و Wi-Fi
اگر ویندوز شما رجیستر نشده باشد، تمامی امکانات ویندوز غیرفعال خواهد شد و نمی توانید به قابلیت های ویندوز دسترسی داشته باشید.اگر آداپتور شبکه و Wi-Fi شما، به خاطر رجیستر نبودن ویندوز، عملکرد خوبی ندارد، حتما ویندوز خود را اکتیو کنید. در صورتی که می خواهید بررسی کنید که سیستم شما اکتیو است یا خیر بر روی آموزش اکتیو کردن ویندوز مایکروسافت کلیک کنید.
اگر با رجیستر کردن ویندوز مشکل آداپتور شبکه و Wi-Fi حل نشد، از روش بعدی برای حل مشکل اتصال شبکه و Wi-Fi را امتحان کنید.
24- از کارشناس کامپیوتر کمک بگیرید.

اگر مشکل آداپتور شبکه و وای فای شما، از طریق راه حل هایی که گفته شد حل نشد، وقت آن است که از یک کارشناس کامپیوتر کمک بگیرید.کارشناس کامپیوتر اکسیر علم به شما در رفع مشکلات سیستمی کمک خواهد کرد.همین الان از کارشناس ما درخواست پشتیبانی کنید و در وقت خود صرفه جویی کنید.
آیا از مقاله آموزشی ما لذت بردید؟ اگر چنین است، برای حمایت از ما عضو سایت شوید و شبکه های اجتماعی ما را دنبال کنید.در کانال یوتیوب، آپارات و اینستاگرام اکسیر علم، در مورد نکات فنی ویندوز، نحوه کار با نرمافزار و برنامهها را آموزش می دهیم.همچنین خدمات پشتیبانی را برای عیبیابی و رفع مشکلات ویندوز و نرم افزاری، پوشش می دهیم. برای عضویت در شبکه های اجتماعی ما، بر روی شبکه های مجازی زیر کلیک کنید.
شبکه های اجتماعی اکسیر علم
25- خدمات پشتیبانی شبکه برای حل مشکل اتصال شبکه و Wi-Fi

اگر در هنگام اتصال شبکه به اینترنت با مشکلاتی رو به رو شده اید، می توانید از خدمات کامپیوتری اکسیر علم کمک بگیرد.کارشناس ما از طریق برنامه Anydesk به سیستم شما متصل شده و مشکل را از راه دور رفع می کند.برای تهیه برنامه ریموت دسکتاپ انی دسک بر روی لینک دانلود برنامه Anydesk کلیک کنید.در صورتی که تمایل دارید مشکلWi-Fi و آداپتور شبکه شما، در کوتاه ترین زمان حل شود به صفحه خدمات پشتیبانی کامپیوتر و لپ تاپ مراجعه کرده و فرم درخواست پشتیبانی را پر کنید تا کارشناس ما با شما تماس گرفته و مشکل را برطرف کند.
خدمات ما 1 ماه پشتیبانی رایگان دارد.این فرصت خوب را از دست ندهید.
26- نتیجه گیری درباره حل مشکل اتصال شبکه و Wi-Fi
عیب یابی و رفع مشکلات شبکه می تواند فوق العاده خسته کننده و زمانبر باشد، بخصوص در شرایطی که مشکلات و ایرادات شبکه تحت کنترل شما نباشد.در صورتی که کارت شبکه و اتصالات فیزیکی شما سالم است پس ایراد از سمت شما نیست و با ارائه دهنده خدمات اینترنت خود تماس بگیرید و وضعیت اینترنت شهر خود را بررسی کنید.اگر با روش ها و نکاتی که در بالا گفته شد مشکل آداپتور شبکه شما حل نشد نیاز است که کارشناس کامپیوتر مشکل شما را بررسی و رفع کند.
نظر شما در مورد پیشنهادات ما چیست؟ آیا روش های رفع مشکل آداپتور شبکه و Wi-Fi برای شما مفید بوده یا روشی وجود داشت که ما از قلم انداختیم؟نظر و تجربه خود را در قسمت نظرات با ما به اشتراک بگذارید.
27-سئوالات رایج در مورد آداپتور شبکه و وای فای
دلایل بروز خطا در آداپتور شبکه
دلایل مختلفی باعث ظاهر شدن علامت تعجب در کنار آداپتور شبکه شما می شود.علت کار نکردن آداپتور شبکه به دلیل آپدیت نبودن درایور کارت شبکه، تنظیمات اشتباه آداپتور شبکه، پیکربندی اشتباه مودم، متصل نبودم کابل شبکه، غیرفعال بودن آداپتور شبکه، تداخل آی پی شبکه، از کار افتادن کارت شبکه، وجود ویروس های سیستمی، اکتیو نبودن ویندوز، تنظیمات اشتباه مدیریت نیرو در ویندوز و … اتفاق می افتد.
علت وصل نشدن Wi-Fi لپ تاپ ممکن است به دلایل زیر باشد:
- روشن نبودن وای فای در ویندوز
- شناسه و رمز وای فای اشتباه وارد شده است.
- وای فای مودم خاموش است.
- ممکن است MAC Address (آدرس فیزیکی) دستگاه شما در مودم تعریف نشده باشد.
- ویندوز اکتیو نیست و تمام قابلیت ها قفل شده است.
- وای فای لپ تاپ و مودم را یک بار به مدت 30 ثانیه خاموش روشن کنید.
- ممکن است در کنار مودم شما نویز وجود داشته باشد.حتما تجهیراتی که باعث ایجاد نویز می شوند مانند سیم برق و تلفن بی سیم را از مودم دور کنید.
- به روز رسانی های ویندوز 10 در اواسط سال 2020 دارای اشکالاتی بودند که به کاربران اجازه اتصال به وای فای را نمی داد.حتما سیستم را به روز رسانی کنید یا ویندوز را به نسخه قبل بازگردانید.
- احتمالا Firmware مودم قدیمی است و باید به روز رسانی شود.
- ممکن است سرویس های ویندوز به خوبی اجرا نشده باشند و نیاز باشد یکبار ویندوز را راه اندازی مجدد کنید.
- فاصله لپ تاپ را به مودم دورتر است. بهتر است فاصله لپ تاپ را به مودم نزدیک کنید.
نکته مهم در نصب درایور شبکه
این موضوع به نوع کارت شبکه شما بستگی دارد.در اکثر کارت شبکه داخلی که در درون کیس یا بدنه لپ تاپ قرار می گیرند نیاز به نصب درایور دارند تا در سیستم شناسایی شوند.اما یک سری کارت شبکه خارج از کیس وجود دارند که از طریق USB به دستگاه متصل می شوند و بعد از وصل شدن به سیستم نیازی به نصب درایور ندارند و سیستم به راحتی آن را شناسایی می کند.
روش نصب درایور شبکه در ویندوز
معمولا در داخل جعبه قطعات کامپیوتر دفترچه راهنما و درایور سخت افزار وجود دارد.شما می توانید با درایور کارت شبکه را در ویندوز نصب کنید و به شبکه و اینترنت خود متصل شوید.اگر درایور کارت شبکه خود را ندارید می توانید از برنامه ها نصب درایور ویندوز مثل برنامه Driver Booster درایور شبکه خود را نصب و راه اندازی کنید.برای تهیه برنامه بر روی لینک دانلود برنامه Driver Booster کلیک کنید.
آموزش تست اتصال آداپتور شبکه به اینترنت
برای تست اتصال به اینترنت می توانید از طریق ping گرفتن به آی پی 8.8.8.8 از وضعیت اتصال به اینترنت مطلع شوید.برای بررسی وضعیت اتصال اینترنت ابتدا کلید ترکیبی Windows + R را همزمان فشار دهید و در پنجره Run دستور Ping 8.8.8.8 را تایپ کنید اگر اتصال برقرار بود عبارت Reply را دریافت خواهید کرد در غیر این صورت پیغام Request time out برای شما ظاهر خواهد شد.همچنین می توانید مرورگر ویندوز را باز کنید و سایت اکسیر علم و یا گوگل را جستجو کنید.اگر وارد سایت شدید پس اتصال به اینترنت شما برقرار است.
دلایل بروز خطا در آداپتور شبکه
در وهله اول بررسی کنید که کارت شبکه و اتصالات فیزیکی شما سالم است.از سیستم های دیگر برای تست کردن کارت شبکه و کابل شبکه می توانید استفاده کنید.اگر کارت شبکه و کابل شبکه شما از نظر سخت افزاری سالم بود پس مشکل احتمالا نرم افزاری است.تنظیمات آداپتور شبکه و Wi-Fi شبکه خود را بررسی کنید.در بعضی مواقع ممکن است تنظیمات مودم شما به درستی انجام نشده باشد و نیاز است که از کارشناس کامپیوتر کمک بگیرید.
نحوه تغییر IP در ویندوز
برای تنظیم IP شبکه در ویندوز، ابتدا با کلید ترکیبی Windows + R پنجره Run را اجرا کنید و دستور ncpa.cpl را تایپ کنید و بعد بر روی OK کلیک کنید.سپس بر روی آداپتور شبکه راست کلیک کنید و گزینه Properties را انتخاب کنید.در پنجره Ethernet Properties روی زبانه Networking کلیک کنید و سپس بر روی گزینه Internet Protocol Version 4 (TCP/IPv4) کلیک کنید و بعد بر روی دکمه Properties کلیک کنید.برای تنظیم آی پی ثابت شبکه باید گزینه Use the following IP address را انتخاب کنید و سپس آی پی ثابتی را برای آداپتور شبکه خود تنظیم کنید.
نحوه عیب یابی آداپتور شبکه در ویندوز های مختلف
در ویندوز 7، 8، 10، 11
به مسیر زیر بروید و شبکه و اینترنت سیستم خود را عیب یابی کنید.
Control Panel > All Control Panel Items > Troubleshooting > Network and Internet
در ویندوز 10 و 11
با استفاده از ابزر Network troubleshooter می توانید آداپتور شبکه خود را عیب یابی کنید.برای رفتن به بخش عیب یابی شبکه به مسیر زیر بروید و Network troubleshooter را در ویندوز اجرا کنید.
Start > Settings > Network & Internet > Status > Change your network settings > Network troubleshooter
نحوه فعال کردن آداپتور شبکه در ویندوز های مختلف
برای فعال کردن آداپتور شبکه در ویندوز، ابتدا با کلید ترکیبی Windows + R پنجره Run را اجرا کنید و دستور ncpa.cpl را تایپ کنید و بعد بر روی OK کلیک کنید.سپس پنجره Network Connections برای شما ظاهر می شود.حتی می توانید از مسیر زیر برای رفتن به بخش Network Connections استفاده کنید.
Control Panel > All Control Panel Items > Network and Sharing Center > Change adapter settings
بعد می توانید بر روی آداپتور مربوط به اتصال شبکه، راست کلیک کنید و گزینه Enable (فعال) را انتخاب کنید.
اگر امکان اتصال اترنت وجود نداشته باشد، Wi-Fi تنها راه برای اتصال کامپیوتر یا لپ تاپ شما به اینترنت است. برای روشن کردن Wi-Fi از 3 روش زیر استفاده کنید.
روشن کردن Wi-Fi از طریق دکمه صفحه کلید کیبورد.
بررسی کنید که آیا روی صفحه کلید شما Wi-Fi وجود دارد؟ معمولا کلید Wi-Fi در لپ تاپ ها ترکیبی از کلید Fn و یکی از کلید های شماره داره F12، F5،F2 است. مثلا در بعضی لپ تاپ ها کلید روشن شدن Wi-Fi فشردن همزمان کلید ترکیبی Fn + F2 است.
روشن کردن Wi-Fi از طریق آیکن Wi-Fi در بخش Startup ویندوز
در پایین صفحه نمایش خود در نوار Taskbar ویندوز یک نماد Wi-Fi وجود دارد که شبیه سیگنال رادیویی است.اگر نماد Wi-Fi وجود ندارد بر روی نماد”^” کلیک کنید تا نماد های دیگر ظاهر شود.حالا بر روی نماد Wi-Fi کلیک کنید و بعد دوبار بر روی کادر بزرگتر Wi-Fi کلیک کنید تا Wi-Fi روشن شود.پس از روشن شدن Wi-Fi تا زمانی که رمز عبور را دارید به هر شبکه Wi-Fi می توانید متصل شوید.
روشن کردن Wi-Fi از طریق تنظیمات ویندوز 10 و 11
برای روشن کردن Wi-Fi در ویندوز 10 و 11، ابتدا کلید ترکیبی Windows + I را همزمان فشار دهید یا بر روی منو Start کلیک کنید و سپس بر روی Settings کلیک کنید تا پنجره Windows Settings برای شما ظاهر شود.سپس بر روی Network & Internet کلیک کنید.سپس از پنل سمت چپ بر روی Wi-Fi کلیک کنید.در مرحله بعد گزینه Wi-Fi را بر روی On قرار دهید تا آداپتور وای فای در ویندوز فعال شود.اکنون می توانید به هر شبکه Wi-Fi که رمز عبور آن را می دانید متصل شوید.
نحوه روشن کردن آداپتور شبکه در ویندوز
معمولا آیکن آداپتور شبکه در پایین صفحه نمایش خود در نوار Taskbar ویندوز قرار دارد.اگر آیکن شبکه قطع باشد علامت ضبدر و تعجب کنار آداپتور شبکه ظاهر می شود در غیر این صورت به شبکه متصل هستید.برای بررسی وضعیت فعال و غیرفعال بودن آداپتور شبکه، ابتدا با کلید ترکیبی Windows + R پنجره Run را اجرا کنید و دستور ncpa.cpl را تایپ کنید و بعد بر روی OK کلیک کنید.سپس پنجره Network Connections برای شما ظاهر می شود.حتی می توانید از مسیر زیر برای رفتن به بخش Network Connections استفاده کنید.
Control Panel > All Control Panel Items > Network and Sharing Center > Change adapter settings
سپس می توانید وضعیت آداپتور شبکه را مشاهده کنید اگر آداپتور شبکه به رنگ آبی روشن باشد فعال است، در غیر این صورت غیر فعال است و باید بر روی آن آداپتور شبکه راست کلیک کنید و گزینه Enable را انتخاب کنید.
آموزش بررسی روشن بودن شبکه Wi-Fi در ویندوز
معمولا آیکن Wi-Fi در پایین صفحه نمایش خود در نوار Taskbar ویندوز قرار دارد.اگر آیکن Wi-Fi قطع باشد علامت ضبدر و تعجب کنار شبکه Wi-Fi ظاهر می شود و در غیر این صورت به شبکه متصل هستید. برای بررسی وضعیت فعال و غیرفعال بودن شبکه Wi-Fi در ویندوز، ابتدا با کلید ترکیبی Windows + R پنجره Run را اجرا کنید و دستور ncpa.cpl را تایپ کنید و بعد بر روی OK کلیک کنید.سپس پنجره Network Connections برای شما ظاهر می شود.حتی می توانید از مسیر زیر برای رفتن به بخش Network Connections استفاده کنید.
Control Panel > All Control Panel Items > Network and Sharing Center > Change adapter settings
سپس می توانید وضعیت شبکه Wi-Fi را مشاهده کنید اگر شبکه Wi-Fi به رنگ آبی روشن باشد فعال است، در غیر این صورت غیر فعال است و باید بر روی آن شبکه Wi-Fi راست کلیک کنید و گزینه Enable را انتخاب کنید.
نوشته های جدید
- آداپتور شبکه | نحوه پیدا کردن آداپتور فعال شبکه | آموزش شبکهچگونه بفهمیم کدام آداپتور شبکه به اینترنت متصل است؟ آیا نمی توانید اتصال شبکه فعال خود را در ویندوز پیدا کنید؟نگران نباشید! در این مقاله نحوه پیدا کردن آداپتور شبکه فعال در ویندوز را یاد خواهید گرفت.بیشتر بدانید…
- بهینه سازی حجم ویدیو بدون افت کیفیت با برنامه Adobe Media Encoderآیا حجم ویدیو شما بسیار زیاد است؟ آیا می خواهید حجم ویدیو خود را بهینه کنید؟چگونه می توان حجم ویدیو را بهینه کرد؟ با چه برنامه ای می توان حجم ویدیو را کاهش داد؟ در این مقاله آموزشی به شما آموزش می دهیم که بدون افت کیفت، حجم ویدیو خود را کاهش دهید و فرمت ویدیو خود را به فرمت دلخواه تغییر دهید. بیشتر بدانید…
- حل مشکل اتصال شبکه و Wi-Fi در ویندوز با 24 روش کاربردیچگونه مشکل اتصال به شبکه و Wi-Fi را در ویندوز حل کنم؟ آیا آداپتور شبکه یا Wi-Fi در ویندوز شما کار نمی کند؟ ممکن است عوامل مختلفی باعث بروز خطا در هنگام اتصال آداپتور شبکه و Wi-Fi در ویندوز شود.در این مقاله روش هایی را برای حل مشکل اتصال شبکه را به شما آموزش می دهیم تا بتوانید به اینترنت دسترسی داشته باشید.بیشتر بدانید…
- حل مشکل قطع شدن صدا در ویندوز | 20 راهکار برای رفع قطعی صدای ویندوزچگونه مشکل قطعی صدای ویندوز را حل کنم؟ دلایل مختلفی باعث قطع شدن صدای ویندوز می شود.در این مقاله 20 راه حل برای رفع مشکل قطع شدن صدای ویندوز را آموزش داده ایم.بیشتر بدانید…
- پیدا کردن خدمات کامپیوتری مطمئن | چگونه خدمات کامپیوتر خوب پیدا کنم؟چگونه به خدمات کامپیوتر اعتماد کنیم؟ همان طور که می دانید، هر خدمات کامپیوتری قابل اعتماد نیست.تو این پست آموزشی یاد میگیری که به چه خدمات کامپیوتری باید اعتماد کنی و با ویژگی های خوب یک کارشناس کامپیوتر آشنا خواهید شد.بیشتر بدانید.







ممنونم اسحاق جان عزیز، واقعا مقاله پر پیمونی بود و چقدر ریزبینانه همه چی رو بررسی کردی. همه موارد کارساز بود و کاربردی بودن.
سلام وقت بخیر
خوشحالیم که مقاله” آموزش رفع مشکل اتصال شبکه”نظرتون رو جلب کرد.
سلام
من مشکلام با راهکار شماره ۱۰ – آداپتور کارت شبکه را فعال یا غیرفعال کنید یا حذف کنید.
تونستم حل کنم
عالی بود
ممنونم از مقاله خوبتون
وقتتون بخیر
یکی از روش های حل مشکل اتصالات شبکه راهکار فعال و غیرفعال کردن آداپتور شبکه یا حذف و نصب آن است .خوشحالیم که مشکل آداپتور شبکه شما رفع شد.
سپاسگزارم از مطالب خوب شما امیدوارم که راهتان روشن باشه
سلام وقت بخیر.خوشحالیم که مقاله آموزش رفع مشکل شبکه در ویندوز برای شما مفید بوده، در صورتی که نیاز به پشتیبانی داشتید می توانید به صفحه خدمات پشتیبانی شبکه پیام دهید.
سایت خیلی خوب و خفنی دارین
سلام وقت بخیر .از حمایت شما ممنونیم